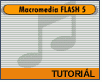Fotografický magazín "iZIN IDIF" každý týden ve Vašem e-mailu.
Co nového ve světě fotografie!
Zadejte Vaši e-mailovou adresu:
Kamarád fotí rád?
Přihlas ho k odběru fotomagazínu!
Zadejte e-mailovou adresu kamaráda:
-
17. ledna 2024
-
18. ledna 2024
-
19. února 2024
-
13. března 2024
-
26. března 2024
-
3. dubna 2024
-
3. dubna 2024
-
8. dubna 2024
-
11. dubna 2024
-
11. dubna 2024
-
24. ledna 2024
-
14. února 2024
-
14. února 2024
-
14. února 2024
-
19. dubna 2024

Webdesign
Macromedia FLASH 5 - ovládání hlasitosti
Flash 5 hlasitost
12. března 2001, 00.00 | Ve FLASH animacích se dnes běžně používá hudební podklad pro navození správné atmosféry. Ve většině případů lze tento hudební doprovod pouze vypnout nebo zapnout. Dnes si ukážeme, jak dát uživateli možnost ovlivňovat hlasitost přehrávané hudby.
Ve FLASH animacích se dnes běžně používá hudební podklad pro navození správné atmosféry. Ve většině případů lze tento hudební doprovod pouze vypnout nebo zapnout. Dnes si ukážeme, jak dát uživateli možnost ovlivňovat hlasitost přehrávané hudby.
Otevřete si novou scénu (CTRL+N) o velikosti 300 x 150 px (CTRL+M). Parametry jako Frame Rate a barva pozadi nejsou pro funkčnost příkladu důležité a spíše je nastavte podle typu animace, jakou budete v této scéně dále vytvářet. Pro vytvoření ovladače hlasitosti potřebujeme dva základní objekty. Prvním je svislý ukazatel hlasitosti (track) a druhým objektem je "šoupátko" (drag), kterým posunujeme nahoru nebo dolů. Vytvořte si tedy nový objekt, ve kterém bude celý ovladač hlasitosti umístěn (CTRL+F8, Movie Clip) a pojmenujte jej "slider". V hlavní scéně ještě nezapomeňte tomuto objektu vložit Instance Name "vol". Nyní se přepneme do editace tohoto objektu a vytvoříme zde dva základní objekty - "track" a "drag".
Začneme tedy symbolem "track". Je důležité, aby tento objekt měl výšku 100 px, příčemž šířku může mít libovolnou (v našem příkladu 3,4 px). Od velikosti tohoto objektu se bude vypočítávat úroveň hlasitosti přehrávané hudební smyčky. Pro přesné nakreslení tohoto objektu doporučuji zapnout zobrazování mřížky a výsledek popřípadě ještě upravit pomocí paletky info. Jakmile máte tento objekt nakreslený, označte jej šipkou a uložte do knihovny jako Movie Clip (F8) a pojmenujte jej "track". Ve scéně ještě nezapomeňte tomuto objektu přiřadit jméno (Instance Name) "track".

Nyní je třeba vytvořit objekt "drag". Vytvořte si nový Movie Clip (CTRL+F8) a pojmenujte jej "drag". V tomto symbolu se bude nacházet pouze tlačítko, na kterém bude nápis DRAG a zároveň bude tomuto tlačítku přiřazena akce, pomocí které umožníme pohybovat s tímto tlačítkem ve směru svislém. V editaci tohoto objektu nakreslete černý obdélník, označte jej šipkou a uložte do knihovny symbolů jako tlačítko (Button) pod jménem "but". Přepněte se nyní do editace tohoto objektu a vytvořte si v něm tři vrtsvy dle obrázku.

V první vrstvě se nachází pouze černý obdélník. V druhé vrstvě v poloze Up a Over napište text "DRAG" a ve vrstvě Down se zde napište text "DROP". V třetí vrstvě v poloze Down vložte dynamické textové pole nad obdélník a tomuto poli vložte proměnnou "_parent.volume". V tomto textovém poli se bude zobrazovat procentuelní úroveň hlasitosti přehrávané hudební smyčky. Přepněte se do editace objetu "slider" a vložte sem z knihovny (CTRL+L) objekt "drag" a pojmenujte jej (Instance Name) "drag". Tento objekt by měl ležet přesně na pozici, kde se bude nacházet 100%ní hodnota hladiny zvuku. Tím jsou všechny potřebné objekty vytvořeny a můžeme se pustit do skriptování.
Přepněte se do hlavní scény a importujte do FLASH jakoukoli hudební smyčku (CTRL+R). V knihovně klepněte na tento zvuk pravým tlačítkem a zvolte "Linkage". Pomocí tohoto parametru pojmenujeme tuto hudební smyčku a uděláme tak z ní tzv. "Smart Clip", což nám umožní tento zvuk dále jednoduše používat i v dalších FLASH animacích (dnes tuto funkci nevyužijeme, ale je dobré ji používat). Vložte jméno tohoto symbolu (Identifier) "s1" a zvolte volbu "Export this symbol".

Hlavní scéna bude obsahovat pouze jeden klíčový snímek, do kterého umístěte následující skript:
sound1 = new Sound();
sound1.attachSound("s1");
sound1.start(0, 999);
Tento skript nám vytvořil nový objekt, kterému přiřadil zvuk "s1" a nastavil počet opakování na 999, což je dostatečně velká hodnota pro přehrávání hudební smyčky.
Přepněte se do editace objektu "slider", který obsahuje dva snímky, přičemž pouze první je klíčový a je v něm umístěn následující skript:
volume = -Math.floor(drag._y);
_level0.sound1.setVolume(_level0.vol.volume);
Na prvním řádku je zde stanovena proměnná "volume", která je stanovena jako zaokrouhlená záporná hodnota y-ové souřadnice objektu "drag". Na druhém řádku je podle proměnné "volume" nastavena úroveň hlasitosti zvuku, který se nachází v objektu "sound1".
Posledním skriptem, který do animace vložíme, bude skript na tlačítku "drag". Přepněte se tedy do editace tohoto objektu a vložte zde skript:
on (press) {
startDrag (this, false, GetProperty("../track",_x), (GetProperty("../track",_y)-GetProperty("../track",_height)/2),
GetProperty("../track",_x), (GetProperty("../track",_y)+GetProperty("../track",_height)/2));
}
on (release, releaseOutside) {
stopDrag ();
}
Tento skript nám zajistí, že po stisknutí tohoto tlačítka s ním půjde hýbat ve svislé pozici a to jen po výšce objektu "track". Po puštění tlačítka nebo po kliknutí mimo něj se toto tlačítko zastaví na aktuální pozici.
Tím je celý příklad hotov a vy můžete stiskem kláves CTRL+ENTER otestovat jeho funkčnost. Rád bych Vás upozornil, že podobně jako lze ovlivňovat hlasitost, lze ovlivňovat i úroveň hlasitosti každého kanálu (balance), přičemž postup by byl obdobný jako ve výše uvedeném příkladu. Pro bližší prozkoumání postupu nabízím jako vždy ke stažení zdrojový FLA soubor.
Obsah seriálu (více o seriálu):
- FLASH - vyčkávající Trojský kůň
- FLASH - vyčkávající Trojský kůň - druhý díl
- FLASH - vyčkávající Trojský kůň - třetí díl
- FLASH - ANIMAČNÍ TECHNIKY I.
- SEZNAMTE SE - FLASH 4 - I
- SEZNAMTE SE - FLASH 4 - II
- SEZNAMTE SE - FLASH 4 - III
- SEZNAMTE SE - FLASH 4 - IV
- SEZNAMTE SE - FLASH 4 - V
- SEZNAMTE SE - FLASH 4 - VI
- SEZNAMTE SE - FLASH 4 - VII
- SEZNAMTE SE - FLASH 4 - VIII
- SEZNAMTE SE - FLASH 4 - IX
- FLASH - X - animace bitmapy
- JAK DOSTAT ČEŠTINU DO FLASHE ?
- FLASH XI - 3D hvězda, zvuk na pozadí
- FLASH XII - akce pro tlačítka
- FLASH XIII - jak na preloader a jak ho umístit
- FLASH XIV - intro a menu
- FLASH XV - animace tlačítka
- FLASH XVI - jednoduché menu
- FLASH XVII - akce Tell Target poprvé
- FLASH XVIII - akce Tell Target podruhé
- FLASH XIX - akce Tell Target potřetí
- FLASH XX - konverze MP3 na WAV
- FLASH XXI - vlnění, kruhy na vodě
- FLASH XXI - dokončení
- FLASH 4 - Text Field Properties
- FLASH 4 - Zvláštní výběr křivek a čar
- FLASH 4 - Optimalizace křivek
- Flash 4 a QuickTime video
- FLASH 4 - preloader
- FLASH 4 - Duplikování filmového klipu
- FLASH 4 - pohybování textem pomocí kurzoru
- FLASH 4 - Speciální textové vlastnosti
- Macromedia FLASH 4 - postupné vypisování textu
- FLASH 4 - Spirála
- FLASH 4 - natažení externího .swf
- Macromedia FLASH 5 - načítaní HTML souboru
- FLASH - komunikace mezi dvěma SWF soubory
- FLASH - hrátky s křivkou
- FLASH - menu s posuvníkem
- FLASH - menu s posuvníkem (dokončení)
- FLASH 5 - pseudo 3D menu (dokončení)
- FLASH 5 - menu
- FLASH - Color Effect
- Macromedia FLASH 5 - analogové hodiny
- FLASH 5 - "smart" clip
- Vánoční přání v Macromedia FLASH 5
- FLASH 5 - ohňostroj
- Macromedia FLASH 5 - preloader
- FLASH 4 - animované menu
- Macromedia FLASH 5 - změna kurzoru
- Flash - Efekt založený na nedokonalosti bitmap
- Flash 4 - on-line výpočet ceny - 1. díl
- Flash 4 - on-line výpočet ceny - 2. díl
- Odeslání dat z formuláře ve Flashi 4 - II.
- Macromedia FLASH 5 - odesílání formuláře
- FLASH 4 - postupné odkrývání textu - tzv. maskovací efekt
- FLASH 5 - jednoduchý kaleidoskop nebo projekce?
- Flash 4 - menu pomocí ovládání Movie Clipu
- FLASH 5 - Vypisování textu
- Flash 4 - efektní ukončení *.exe prezentace + práce s více scénami
- Macromedia FLASH 5 - ovládání hlasitosti
- FLAX 1.12 - program na textové efekty v SWF
- FLASH 5 - matematické objekty (1. část)
- Flash4 - animace obličeje
- Flash 4 - Hra na způsob šipek
- Flash 4 + Swift 3D - dokonalá souhra!
- Macromedia FLASH 5 - změna barvy pozadí a textu
- Flash 5 - aktuální datum a čas
- Flash - 2D animace - 3D efekt
- FLASH 5 - prohlížečka obrázků s maskováním
- FLASH A JAVASCRIPT
- FLASH 5 - reversní pohyb
- Jpeg2Swf v1.0 beta - převod jpeg do swf aneb flashwebkamera
- SWISH v2 - Flash bez Flashe
- Jak docílit plynulé animace ve formátu Flash
- Flash - jdoucí Elvis.
- Flash - running man.
- Macromedia Flash - posun pozadí
- Flash - mořská hladina.
- Flash - animace hořící sirky
- Flash - mávání na rozloučenou
- Flash - vzhůru v let
- Flash - animace řeči
- FLASH 5 - Kalkulačka v 1.0
- Flash - BOXující Elvis
- Flash + Flashamp - animace řeči
- Flash - ženský běh
- FLASH 5 - Kalkulačka v 2.0
- FLASH - Programy na analýzu a úpravu SWF souborů
- FLASH 6 - Jaký bude a kdy bude?
- FLASH - Programy na analýzu a úpravu SWF souborů 2
- FLASH MX - novinky pod lupou
- Flash desatero
Poslat článek
Nyní máte možnost poslat odkaz článku svým přátelům:
-
14. května 2014
Jak vkládat snímky do galerií a soutěží? Stručný obrazový průvodce
-
23. dubna 2014
Konica Minolta přenesla výhody velkých zařízení do kompaktních modelů
-
12. června 2012
-
9. dubna 2014
-
29. listopadu 2013
-
6. září 2004
OKI snižuje ceny barevných laserových tiskáren C3100 a C5200n
-
13. května 2004
-
19. ledna 2004
QuarkXPress Passport 6: předvedení nové verze na konferenci Apple Forum 27.1.2004
-
6. února 2001
-
30. listopadu 2014
Nový fotoaparát α7 II: první plnoformát s pětiosou optickou stabilizací obrazu na světě
-
20. ledna 2024
-
20. ledna 2024
-
1. března 2024
-
5. března 2024
-
5. března 2024
-
5. března 2024
-
5. března 2024
-
23. března 2024
-
5. dubna 2024
-
11. dubna 2024
-
27. února 2024