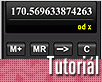Fotografický magazín "iZIN IDIF" každý týden ve Vašem e-mailu.
Co nového ve světě fotografie!
Zadejte Vaši e-mailovou adresu:
Kamarád fotí rád?
Přihlas ho k odběru fotomagazínu!
Zadejte e-mailovou adresu kamaráda:
-
4. dubna 2025
-
14. dubna 2025
-
6. května 2025
-
22. dubna 2025
-
6. května 2025
-
7. května 2025
-
16. května 2025
-
16. května 2025
-
22. května 2025
-
3. června 2025
-
19. března 2025
-
31. března 2025
-
23. května 2025
-
25. května 2025

Webdesign
FLASH 5 - Kalkulačka v 1.0
Flash kalkulačka
16. října 2001, 00.00 | V dnešním tutorialu si zavzpomínáme na hodiny matematiky, protože si ukážeme postup tvorby kalkulačky, kterou můžeme po exportování do projectoru použít jako samostatnou aplikaci.
V dnešním
tutorialu si zavzpomínáme na hodiny matematiky, protože si ukážeme postup
tvorby kalkulačky, kterou můžeme po exportování do projectoru použít jako
samostatnou aplikaci.
spam_email('.cz', '@', 'centrum', 'filip.zavadil');>
Pozn.: Tato ukázka nemá ještě omezený displej.
Nejdříve si připravíme vzhled kalkulačky a tlačítka. Já se tímto moc zabývat nebudu, půjde mi hlavně o účelnost než o design. A pak budeme teprve definovat jednotlivé početní operace. Nastavíme velikost jeviště (CTRL M) např. 200 x 400 px, 12 snímků za sekundu (Frame Rate) a pozadí (Background Color) podle použité barevné kombinace - má bude kombinovat černou barvu, bílou a žlutou, popřípadě další.
Vytvoříme si nejdříve tlačítko, které použijeme v průběhu mnohokrát. Vytvoříme si nový grafický symbol (CTRL F8) s názvem tlacgr, který bude základem pro tlačítko, pak vytvoříme tlačítko (CTRL F8) s názvem 1 a z knihovny přetáhneme symbol tlacgr na první frame. Pro přehlednost přidáme (v tlačítku) další vrstvu, do které umístíme statické textové pole a příslušný symbol - číslo nebo matematický operátor, a necháme po najetí myši změnit jeho barvu, třeba z bílé na žlutou. Pro oživení naimportujeme do Flashe nějaký zvuk a přidáme ho do tlačítka v pozici stlačeno (down). Obdobně si vytvoříme všechna tlačítka - čísla, operátory a další funkce kalkulačky, nebudeme se samozřejmě tvořit znovu, ale využijeme duplikační funkce (duplicate) v knihovně a editace.


|
stop (); displej = "0"; // na displeji bude nula pamet = "0"; // vynulovani pameti function pridani (cislo) { // funkce pro pridani cisel na displej if (clear) { clear = false; decimal = false; displej = "0"; } if (displej == "0" && cislo != ".") { displej = cislo; } else { displej = displej + cislo; } } |
Nyní se můžeme pustit do akcí, ze všeho nejdříve přiřadíme akce číselným
tlačítkům tak, abychom mohli kalkulačku ovládat myší i numerickou částí
klávesnice, pro tlačítko 0 to bude vypadat následovně, pro ostatní
to bude obdobné (0 až 9). Pridani("0"); není definováno
pomocí setvariable ale akcí evaluate, která se používá pro volání
funkce.
|
on (release, keyPress "0") { pridani("0"); // funkce pro cisla opertxt = ""; // opertxt je textove pole, které pro cisla nebude mit hodnotu } |
Akce pro desetinnou tečku ".":
|
on (release, keyPress
",") { if (!decimal) { pridani("0"); decimal = true; } opertxt = "."; } |
Vyzkoušíme, zda nám funguje desetinná tečka a zjistíme, že nám nefunguje, proto do vlastností textového pole displej přidáme "." a "-" pro pozdější změnu znaménka +/-, ve vlastnostech také necháme zatrženo Selectable, abychom mohli výsledek zkopírovat a použít jinde.

|
function vypocty (newoper) { // funkce pro pocetni operace if (noper == "+") { displej = parseFloat(x)+parseFloat(displej); } if (noper == "-") { displej = x-displej; } if (noper == "*") { displej = x*displej; } if (noper == "/") { displej = x/displej; } noper = "="; clear = "1"; decimal = "0"; if (newoper != "") { noper = newoper; x = displej; } } |
ParseFloat
Syntaxe:
parseFloat (řetězec)
Argumenty:
řetězec (angl. string) přemění řetězec na číslo s pohyblivou čárkou
Popis: Funkce; přemění řetězec na číslo s pohyblivou čárkou.
Funkce rozebere a vrátí čísla v řetězci, do okamžiku než analyzátor dosáhne
charakteru, který není část počátečního čísla. Jestliže řetězec
nezačne číslem, které může být rozebrané, parseFloat
vrátí Nan nebo 0. Prázdné místo, které předchází platná celá čísla
je ignorováno, stejně jako nenumerické výrazy.
Příklad:
parseFloat ("-2") vrátí -2
parseFloat ("2.5") vrátí 2.5
parseFloat ("3.5e6") vrátí 3.5e6 nebo 3500000
Pro tlačítka s matematickými operátory zadáme rozdílné akce ( + - * /), zde
vidíte příklad pro +, pro ostatní je to obdobné:
|
on (release, keyPress
"+") { vypocty("+"); // volana funkce s argumentem opertxt = "+"; // opertxt je textove pole, které zobrazi pouzity operator } |
Tlačítku "=" přidáme obdobnou akci jako ostatním matematickým operátorům a získáme tak konečný výsledek:
|
on (release, keyPress
"<Enter>") { vypocty(); opertxt = "="; } |
Tip:
Pokud chcete zadat vypocty(); a nepoužíváte Expert Mode, můžete využít z action evaluate. V
okně Frame Actions můžete využít dvojího módů - Normal Mode určený spíše
pro začátečníky nebo Expert Mode pro experty, kdy můžete akce přímo psát, aniž
byste museli používat příkazů pro jejich zadávání. Používaný mód můžete také
nastavit v menu Edit - Preferences - General - Actions Panel.
RADA6
![]()
| C | -> |
|
on (release, keyPress "c") { displej = "0"; noper = ""; opertxt = ""; x = "0"; decimal = "0"; } |
on (release, keyPress "<Backspace>") { if (parseFloat(displej) == ("") || parseFloat(displej) == ("-")) { displej = ""; } else { if (displej.length == "1") { displej = "0"; } else if (opertxt == "+/-") { opertxt = ""; } else { displej = substring(displej,index, displej.length-1)); } } decimal = "0"; opertxt = ""; } |
Zastavíme se u tlačítka zpět (->). Jestliže číslo na displeji nebude nabývat hodnoty nebo bude na displeji znaménko minus, pak
nebude mít displej hodnotu (v našem případě máme ale nastaveno na displeji
0). Jinak bude provedena následující akce:
if (displej.length == 1) ... Jestliže
bude na displeji jeden znak (nebo postupným zmáčknutím tlačítka zpět se
dostaneme na jeden znak), stisknutím tlačítka zpět bude na displeji
"0", kdybychom nezahrnuli tuto podmínku, pak by po stisknutí zpět
byl displej úplně prázdný a my chceme, aby tam byla "0". Další
akce: else if (opertxt == "+/-")
... Jinak jestliže bude textové pole pro operátory nabývat hodnoty
"+/-", pak v tomto textovém poli nebude nic. Podmínka vychází z
toho, že uživatel bude chtít změnit znaménko u čísla a když to udělá u
napsaného čísla, pak stisknutím zpět zmizí a dalším stisknutím se budou
vracet čísla, stejně tak, kdyby klikl jen na "+/-". Další akce: else {
displej = substring ... Nadefinujeme samotné
vracení o jedno číslo (nebo desetinnou tečku).
Funkce Length (řetězec) vytváří číselnou hodnotu založenou na počtu
znaků v řetězci, má jediný parametr (např. text se ohodnotí na číselnou
hodnotu 4, protože slovo text má 4 znaky). Pokud proměnná obsahuje
znakovou hodnotu, můžeme použít k vyjádření řetězce jméno proměnné,
jak je tomu v našem případě displej. Funkci můžeme použít také pro kontrolu délky
řetězců při vkládání dat, která musí obsahovat daný počet znaků (např.
rok, PSC, ICO, ...).
Ovšem v tomto případě používám funkci displej.length,
jejíž použití je správnější a použití obdobné.
Funkce String.length
Syntaxe: string.length
Argument: žádný
Popis: vlastnost, vrací číslo ve specifikovaném řetězcovém objektu. Index
posledního charakteru pro nějaký řetězec (string) x je x.length-1.
Funkce Substring
Syntaxe: Substring (String, Index, Count)
String (řetězec) - určuje řetězec, který má být ohodnocen
Index - udává počet znaků z levé strany řetězce, které mají být
použity
Count (počet) - udává počet znaků, které budou zahrnuty od Indexu
dále
V našem případě substring(displej, index,
(displej.length-1))
je ohodnoceno textové pole displej, nezadáme počet znaků z levé
strany řetězce, které mají být použity, protože přesný počet ani neznáme,
proto necháme neurčitý index. Funkce length (displej.length) je vysvětlena výše,
budeme chtít, aby se po stisknutí tlačítka zpět vrátilo číslo a jeden
znak.
Stejně jako tak jako displej.length bychom mohli místo substring použít displej.substring,
ale já ji v tomto případě nepoužiji.
Decimal ="0"; zadáme, aby nám správně fungovaly desetinná čísla.
Opertxt = ""; slouží pro odstranění operátorů z tohoto textového
pole po stisknutí zpět. Předpokládáme, že budeme počítat a stiskneme
"=", které zůstane na displeji až do okamžiku další akce. I v
tomto případě bude fungovat zpět a operátor zmizí.
M+ slouží pro přičítání čísla z displeje k číslu, co je už v paměti,
z paměti výsledek vyvoláme MR, a po dalším stisknutí MR bude paměť vymazána.
Mohli bychom kalkulačce přidat mnoho dalších pamětí, ale s tím si určitě
poradíte.
| M+ | MR |
|
on (release, keyPress
"m") { pamet = pamet+parseFloat(displej); } |
on (release, keyPress
"r") { displej = pamet; pamet = 0; clear = 1; } |
RADA1
![]()
| p (PI) | % |
|
on (release, keyPress
"p") { displej = Math.PI; } |
on (release, keyPress
"<Home>") { proc(); opertxt = "%"; } |
U procent (%) se zase zastavíme, funkce bude obdobná jako u "=" a
početní operace, umístíme ji pro přehlednost do další vrstvy hlavní scény s
názvem proc. Funkci zavoláme po kliknutí na tlačítko "%" proc();.
| proc |
|
function proc(newoper){ if (operator == "+") { displej = parseFloat(x) + (parseFloat(displej)/100); } if (noper == "-") { displej = x-(displej/100); } if (noper == "*") { displej = x*(displej/100); } if (noper == "/") { displej = x/(displej/100); } if (noper == "%") { displej = displej/100; } noper = "%"; clear = "1"; decimal = "0"; } |
| Posloupnost operací | Výsledek |
| 100 * 12 % | 12 |
| 100 / 10 % | 100 |
| 100 + 12 % | 100.12 |
| 100 - 10 % | 99.9 |
| 100 % | tato funkce není dostupná |
| 100 % % | 1 |
Možná vás napadnete, že na normální kalkulačce je to nadefinováno
trochu jinak (hlavně pro * / ), ale pro naše účely to stačí (kdyžtak si procenta můžete předefinovat
podle svého).
| +/- | 1/x |
|
on (release, keyPress
"<Insert>") { displej != "0" { // provede se, pokud neni na displeji 0 displej = displej*(-1); opertxt = "+/-"; } } |
on (release, keyPress
"x") { if (parseFloat(displej) == "0") { displej = 0; opertxt = "nelze"; } else { displej = 1/displej; opertxt = "1/x"; } } |
1/x pokud bude na displeji 0, pak tuto operaci nelze provést a objeví se chybová hláška nelze, v ostatních případech bude provedena.
RADA2
![]()
| e | ln10 |
|
on (release, keyPress
"e") { displej = Math.E; opertxt = "e"; } |
on (release, keyPress
"l") { displej = Math.LN10; opertxt = "ln10"; } |
| ex | log |
|
on (release, keyPress
"w") { if (parseFloat(displej)>"708") { // ex Flash nezvladne u cisel vetsich nez 708 displej = 0; opertxt = "ex"; opertxt2 = "nelze"; } else { // ostatni pripady displej = Math.exp (displej); opertxt = "ex"; } } |
on (release, keyPress
"g") { displej = Math.log (displej); opertxt = "log"; } |
Math.exp
Syntaxe: Math.exp(x);
Argument: x je číslo nebo výraz
Popis: Metoda; vypočítá hodnotu exponenciální funkce, kde základem je e (Eulerovo číslo) a exponentem x (ex)
Flash ovšem dokáže spočítat hodnotu (ex) maximálně s exponentem 708 (e708), proto pro číslo větší než 708 zajistíme, aby na displeji byla "0" a zobrazila se chybová hláška "nelze", pro jejíž zobrazení použijeme další textové pole opertxt2. To bude mít stejné vlastnosti jako opertxt a bude také sloužit k dodatečným chybovým hláškám, které se neobjevují v akcích definovaných ve vrstvě vypocty, protože opertxt je již obsazeno rovnítkem "=" - doplníme tedy opertxt2="nelze";. Opertxt2 umístíme tak, aby překrývalo opertxt a aby byly viditelné hodnoty obou polí. Do akce vypocty všude tam, kde jsou chybové hlášky, tedy displej = 0; doplníme opertxt2 = "nelze";. Pro tlačítko C (mazání) doplníme akci opertxt2 = ""; stejně tak pro tlačítko zpět ( - >).
Math.log
Syntaxe: Math.log(x);
Argument: x je číslo nebo výraz větší než 0
Popis: Metoda; vypočítá přirozený logaritmus argumentu x
RADA3
![]()
| x2 | xy |
|
on (release, keyPress
"h") { if (parseFloat(displej) == "0") { displej = 0; opertxt2 = "x2"; opertxt2 = "nelze"; } else { displej = Math.pow ( Math.abs (displej), 2); opertxt = "x2"; } |
on (release, keyPress
"j") { vypocty("xy"); opertxt = "xy"; } |
| Do vypocty přidáme: |
|
if (noper == "xy") { // x je zaklad, displej je exponent if (x<="0" && displej<"0") { // vychazi z predpokladu: (x,displej); (0,-2) nebo (-2,-2) nelze displej = 0; opertxt2 = "nelze"; } else if (x == "0" && displej>="0") { // vychazi z predpokladu: (x,displej); (0,0) nebo (0,2) nelze displej = 0; opertxt2 = "nelze"; } else if (x<"0" && displej>"0") { // vychazi z predpokladu: (x,displej); (-2,3) = -8 nebo (-2,4) = 16, a nelze mit v exponentu desetinne cislo if (displej != Math.floor(displej)) { // pokud nebude exponent (displej) cele cislo nebude akce provedena; (-2,-2.1) neni definovano // mohli bychom pouzit pro cela cisla int, ale je doporuceno pouzivat Math.floor displej = 0; opertxt2 = "nelze"; } else if (displej%2 == "0") { // pokud bude exponent (displej) sude cislo, tedy delitelne 2 beze zbytku, pak vysledne znamenko bude kladne; (-2,4) = 16 displej = Math.pow(-x, displej); } else if (displej%2 != "0") { // pokud bude exponent (displej) liche cislo, tedy delitelne 2 se zbytkem, pak vysledne znamenko bude zaporne; (-2,3) = -8 displej = (Math.pow(-x, displej))*(-1); } } else if (x>"0" && displej<"0") { // vychazi z predpokladu: (x,displej); (2,-2) je stejne jako (1/2,2) displej = Math.pow((1/x), Math.abs(displej)); } else { // v ostatnich pripadech: (2,0) = 1 nebo (-2,0) = 1 nebo (2,3) = 8 displej = Math.pow(x, displej); } } |
Operátor
%
Syntaxe: výraz1 % výraz2
Argument: výraz1 a výraz2
mohou být čísla, celá čísla, čísla s plovoucí čárkou, řetězce, co
se přemění na numerickou hodnotu
Popis: Vypočítá zbytek výrazu1 děleného výrazem2
Příklad:
12 % 5 vrátí 2; 4.3 % 2.1 vrátí 0.1
Math.abs
Syntaxe: Math.abs(x);
Argument: x je nějaké číslo
Popis: Metoda; vypočítá
absolutní hodnotu pro x
Math.pow
Syntaxe: Math.pow(x, y);
Argument: x (základ) je číslo nebo výraz;
y (exponent) je číslo nebo výraz
Popis: Metoda; vypočítá y-tou mocninu čísla x
Příklad: Math.pow(2,3); tedy 23 a výsledkem je 8
Pozn.: Math.pow si neporadí s math.pow(-2,3) = -8 a math.pow(-2,4) = 16, proto
to obcházím vynásobením (-1) nebo math.abs.
| od x | y od x |
|
on (release, keyPress
"b") { if (parseFloat(displej) <= "0") { // nelze odmocnit 0 nebo zaporne cislo displej = 0; opertxt2 = "nelze"; } else { displej = Math.pow (displej, 1/2); opertxt = "od x"; } } |
on (release, keyPress
"n") { vypocty ("yodx") noper = "yodx"; opertxt = "y od x"; } |
Pro od x můžeme použít buďto Math.pow
s exponentem 1/2, což vychází z matematiky, nebo zvláštní funkci pro
druhou odmocninu Math.sqrt. Když jsme si už
poradili s "xy", tak "y od x" bude pro nás
hračkou, avšak budeme vycházet z matematických omezení. Akce na tlačítku bude
jasná, ale do funkce vypocty přidáme zase další operátor a další podmínky:
| Do vypocty přidáme: |
|
} else if (noper == "yodx") { // promenna x je zaklad (odmocnenec) (podle znaku na tlacitku to ale je y, nepoplest!) // displej je odmocnitel (podle znaku na tlacitku to ale je x, nepoplest!) if (x <= "0") { // nelze odmocnit cislo (zaklad x) <= 0 displej = 0; opertxt2 = "nelze"; } else { displej = Math.pow(x, (1 / displej)); } } |
RADA4
![]()
| sin | cos |
|
on (release, keyPress
"<Delete>") { displej = Math.sin ((Math.Pi/180) * displej); if (Math.abs(displej) < 0.000000000000001) { displej = 0; } opertxt = "sin"; } |
on (release, keyPress
"<End>") { displej = Math.cos ((Math.Pi/180) * displej); if (Math.abs(displej) < 0.000000000000001) { displej = 0; } opertxt = "cos"; } |
| tan | abs |
|
on (release, keyPress
"<PageDown>") { displej = Math.tan ((Math.Pi/180) * displej); if (Math.abs(displej) >5729577951) { displej = 0; opertxt = "nelze"; } else if (Math.abs(displej) < 0.000000000000001) { displej = 0; opertxt = "tan"; } else { opertxt = "tan"; } } |
on (release, keyPress
"a") { displej = Math.abs (displej); opertxt = "abs"; } |
RADA5
![]()
| sin -1 | cos -1 |
|
on (release, keyPress
"u") { if (displej >= "-1" || displej <= "1") { // vypliva z definicniho oboru funkce displej = "0"; opertxt = "nelze"; } else { displej = (Math.asin (displej))*(180/Math.Pi); opertxt = "sin -1"; } } |
on (release, keyPress
"i") { if (displej >= "-1" || displej <= "1") { // vypliva z definicniho oboru funkce displej = "0"; opertxt = "nelze"; } else { displej = (Math.acos (displej))*(180/Math.Pi); opertxt = "cos -1"; } } |
| tan -1 | |
|
on (release, keyPress
"o") { displej = (Math.atan (displej))*(180/Math.Pi); opertxt = "tan -1"; } |
|
| x! |
|
on (release, keyPress "f") { if parseFloat(displej) < "0" || parseFloat(displej) > "170") { // x! nelze u zapornych cisel; 170 je horni hranice pro x! displej = 0; opertxt = "nelze"; } else if (displej != int (displej)) { // x! nelze u desetinnych cisel (pouze celych kladnych) displej = 0; opertxt = "nelze"; } else if (displej == "0") { // 0 x! = 1 displej = 1; opertxt = "x!"; } else { // x! v ostatnich pripadech - cela kladna cisla mimo 0 fact = 1; i = 1; while (parseFloat (i) <= displej) { // cyklus ktery vychazi z 4 x! = 1 * 2 * 3 * 4 = 24 nebo muzeme definovat tak, jak je v matematice zvykem 4 ! = 4 * 3 * 2 * 1 = 24 fact = fact*i; i = i+1; } displej = fact; opertxt = "x!"; } } |
x! zvládne maximálně 170!, vyšší nezvládne a ani tak obrovské číslo nebudeme potřebovat, má kalkulačka (nikoliv flashová) zvládne maximálně 69! = přibližně 1.7112245e+98, proto přidáme další podmínku: parseFloat(displej) > "170" ..., že číslo nesmí být větší než 170 a tím zajistíme, že bude na displeji "0" (a nebude zde prázdné místo) a napíše se chybové slovo "nelze".
Kalkulačka v této fázi má ještě jeden podstatný nedostatek a tím je velikost displeje, který vyřešíme až příště, určitě se najdou ještě další, které by bylo třeba odstranit nebo by šly některé operace nadefinovat jiným způsobem. Doufám, že jsem postihl všechny možnosti a definiční obory zvláště goniometrických funkcí správně tak, aby se tato aplikace alespoň přiblížila běžně používaným kalkulačkám.
Obsah seriálu (více o seriálu):
- FLASH - vyčkávající Trojský kůň
- FLASH - vyčkávající Trojský kůň - druhý díl
- FLASH - vyčkávající Trojský kůň - třetí díl
- FLASH - ANIMAČNÍ TECHNIKY I.
- SEZNAMTE SE - FLASH 4 - I
- SEZNAMTE SE - FLASH 4 - II
- SEZNAMTE SE - FLASH 4 - III
- SEZNAMTE SE - FLASH 4 - IV
- SEZNAMTE SE - FLASH 4 - V
- SEZNAMTE SE - FLASH 4 - VI
- SEZNAMTE SE - FLASH 4 - VII
- SEZNAMTE SE - FLASH 4 - VIII
- SEZNAMTE SE - FLASH 4 - IX
- FLASH - X - animace bitmapy
- JAK DOSTAT ČEŠTINU DO FLASHE ?
- FLASH XI - 3D hvězda, zvuk na pozadí
- FLASH XII - akce pro tlačítka
- FLASH XIII - jak na preloader a jak ho umístit
- FLASH XIV - intro a menu
- FLASH XV - animace tlačítka
- FLASH XVI - jednoduché menu
- FLASH XVII - akce Tell Target poprvé
- FLASH XVIII - akce Tell Target podruhé
- FLASH XIX - akce Tell Target potřetí
- FLASH XX - konverze MP3 na WAV
- FLASH XXI - vlnění, kruhy na vodě
- FLASH XXI - dokončení
- FLASH 4 - Text Field Properties
- FLASH 4 - Zvláštní výběr křivek a čar
- FLASH 4 - Optimalizace křivek
- Flash 4 a QuickTime video
- FLASH 4 - preloader
- FLASH 4 - Duplikování filmového klipu
- FLASH 4 - pohybování textem pomocí kurzoru
- FLASH 4 - Speciální textové vlastnosti
- Macromedia FLASH 4 - postupné vypisování textu
- FLASH 4 - Spirála
- FLASH 4 - natažení externího .swf
- Macromedia FLASH 5 - načítaní HTML souboru
- FLASH - komunikace mezi dvěma SWF soubory
- FLASH - hrátky s křivkou
- FLASH - menu s posuvníkem
- FLASH - menu s posuvníkem (dokončení)
- FLASH 5 - pseudo 3D menu (dokončení)
- FLASH 5 - menu
- FLASH - Color Effect
- Macromedia FLASH 5 - analogové hodiny
- FLASH 5 - "smart" clip
- Vánoční přání v Macromedia FLASH 5
- FLASH 5 - ohňostroj
- Macromedia FLASH 5 - preloader
- FLASH 4 - animované menu
- Macromedia FLASH 5 - změna kurzoru
- Flash - Efekt založený na nedokonalosti bitmap
- Flash 4 - on-line výpočet ceny - 1. díl
- Flash 4 - on-line výpočet ceny - 2. díl
- Odeslání dat z formuláře ve Flashi 4 - II.
- Macromedia FLASH 5 - odesílání formuláře
- FLASH 4 - postupné odkrývání textu - tzv. maskovací efekt
- FLASH 5 - jednoduchý kaleidoskop nebo projekce?
- Flash 4 - menu pomocí ovládání Movie Clipu
- FLASH 5 - Vypisování textu
- Flash 4 - efektní ukončení *.exe prezentace + práce s více scénami
- Macromedia FLASH 5 - ovládání hlasitosti
- FLAX 1.12 - program na textové efekty v SWF
- FLASH 5 - matematické objekty (1. část)
- Flash4 - animace obličeje
- Flash 4 - Hra na způsob šipek
- Flash 4 + Swift 3D - dokonalá souhra!
- Macromedia FLASH 5 - změna barvy pozadí a textu
- Flash 5 - aktuální datum a čas
- Flash - 2D animace - 3D efekt
- FLASH 5 - prohlížečka obrázků s maskováním
- FLASH A JAVASCRIPT
- FLASH 5 - reversní pohyb
- Jpeg2Swf v1.0 beta - převod jpeg do swf aneb flashwebkamera
- SWISH v2 - Flash bez Flashe
- Jak docílit plynulé animace ve formátu Flash
- Flash - jdoucí Elvis.
- Flash - running man.
- Macromedia Flash - posun pozadí
- Flash - mořská hladina.
- Flash - animace hořící sirky
- Flash - mávání na rozloučenou
- Flash - vzhůru v let
- Flash - animace řeči
- FLASH 5 - Kalkulačka v 1.0
- Flash - BOXující Elvis
- Flash + Flashamp - animace řeči
- Flash - ženský běh
- FLASH 5 - Kalkulačka v 2.0
- FLASH - Programy na analýzu a úpravu SWF souborů
- FLASH 6 - Jaký bude a kdy bude?
- FLASH - Programy na analýzu a úpravu SWF souborů 2
- FLASH MX - novinky pod lupou
- Flash desatero
-
14. května 2014
Jak vkládat snímky do galerií a soutěží? Stručný obrazový průvodce
-
23. dubna 2014
Konica Minolta přenesla výhody velkých zařízení do kompaktních modelů
-
12. června 2012
-
5. ledna 2017
-
9. dubna 2014
-
6. září 2004
OKI snižuje ceny barevných laserových tiskáren C3100 a C5200n
-
13. května 2004
-
19. ledna 2004
QuarkXPress Passport 6: předvedení nové verze na konferenci Apple Forum 27.1.2004
-
6. února 2001
-
30. listopadu 2014
Nový fotoaparát α7 II: první plnoformát s pětiosou optickou stabilizací obrazu na světě
-
14. října 2024
-
1. dubna 2025
-
28. dubna 2025
-
11. května 2025
-
12. května 2025
-
20. května 2025
-
20. května 2025
-
7. června 2025
-
19. května 2025