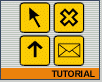Fotografický magazín "iZIN IDIF" každý týden ve Vašem e-mailu.
Co nového ve světě fotografie!
Zadejte Vaši e-mailovou adresu:
Kamarád fotí rád?
Přihlas ho k odběru fotomagazínu!
Zadejte e-mailovou adresu kamaráda:
-
27. ledna 2025
-
20. března 2025
-
1. dubna 2025
-
4. dubna 2025
-
14. dubna 2025
-
17. dubna 2025
-
17. dubna 2025
-
18. dubna 2025
-
22. dubna 2025
-
19. března 2025
-
31. března 2025

Go verze
Macromedia FLASH 5 - změna kurzoru
Flash kurzor
7. února 2001, 00.00 | Standardní systémový kurzor se k mnoha flash animacím příliš nehodí a pokud tvoříte například hru, pak je již tento kurzor naprosto nepřijatelný. V dnešním příkladu se naučíme postup, jak dát uživateli na výběr dokonce z několika typů kurzorů.
Standardní systémový kurzor se k mnoha flash animacím příliš nehodí a pokud tvoříte například hru, pak je již tento kurzor naprosto nepřijatelný. V dnešním příkladu se naučíme postup, jak dát uživateli na výběr dokonce z několika typů kurzorů.
Možnost výměny kurzoru je ve FLASH novou záležitostí, která se objevila až s příchodem páté verze tohoto programu. To mimo jiné znamená, že pokud možnosti výměny kurzoru využijete, bude funkční pouze na páté verzi FLASH prohlížeče. Celý princip výměny kurzoru je velmi jednoduchý a spočívá v tom, že funkcí "Mouse.hide()" skryjeme systémový kurzor a na jeho místo umístíme pomocí funkce "Drag" jakýkoli Movie Clip, který bude sledovat pozici systémového "neviditelného" kurzoru.
Na příkladu si tedy ukážeme jak systémový kurzor nahradit pěti dalšími kurzory, jejichž výběr záleží na uživateli. Vytvořte si tedy novou scénu o velikosti 300 x 150 px (CTRL+M) a nastavte počet snímků za vteřinu na 18 (Frame Rate). Scéna bude obsahovat pouze jeden snímek a bude složena ze čtyř vrstev -"background, buttons, symbols a cursor". Ve vrstvě "background" se nachází pouze nápisy, které nejsou důležité pro funkčnost proto se budeme věnovat další vrstvě "buttons".

Nejdříve je tedy třeba vytvořit tlačítko, pomocí kterého se budeme přepínat mezi jednotlivými kurzory. Přepněte se tedy do vrstvy "buttons", ve které nakreslete pomocí nástroje obdélník čtverec se zakulacenými rohy. Tento čtverec šipkou označte, uložte jako symbol (F8 - Button) a pojmenujte "tlacitko". Potom tento objekt čtyřikrát duplikujte (CTRL+D), pomocí paletky "Align" tlačítka zarovnejte a umístěte všech pět tlačítek do pravé spodní části scény. Akce těmto tlačítkům přiřadíme později.

Nyní je třeba vytvořit kurzor, což bude Movie Clip, který bude obsahovat pět klíčových snímků a v každém z nich se bude nacházet jiný obrázek kurzoru. Vytvořte si tedy nový symbol (CTRL+F8 - Movie Clip) a pojmenujte jej "cursor". V tomto symbolu se budou nacházet dvě vrstvy, první z nich pojmenujte "cursors" a vytvořte v ní pět za sebou jdoucích klíčových snímků (F6), přičemž do každého z nich vložte příslušný obrázek kurzoru (dávejte pozor na středový bod Movie Clipu, který bude zároveň i střed pro kurzor, takže obrázky umisťujte s ohledem na něj). V příkladu jsem použil pro každý kurzor jeden se symbolů nacházejících se ve fontu "FFDingbeats". Druhou vrstvu tohoto symbolu pojmenujte "actions" a do prvního snímku vložte akci: "Stop", zamezíme tím tak samovolnému přehrávání Movie Clipu. Přepněte se nyní zpět do hlavní scény, vytvořte si novou vrstvu "cursor" a vložte do ní z knihovny (CTRL+L) symbol "cursor". Objekt šipkou označte a v paletce "Instance" vložte jako jméno (Name) "cursor".
Klepněte na symbol "cursor" pravým tlačítkem a zvolte z nabídky položku "Actions". Do okna pro definování akcí vložte následující skript:
onClipEvent (load) {
Mouse.hide();
startDrag ("", true);
}
Na prvním řádku je nadefinováno, že akce se má spustit po stáhnutí tohoto symbolu. Na dalším řádku je pomocí funkce "Mouse.hide()" skryt systémový kurzor a funkcí "startDrag" zajistíme "přichycení" tohoto objektu na v tuto chvíli neviditelný kurzor.

Nyní si vytvořte novou vrstvu "symbols", ve které se budou nacházet symboly zvolených kurzorů a ty pak umístěte na tlačítka v takovém pořadí za sebou, v jakém se nachází v symbolu"cursor". Tato vrstva slouží jen pro vizuální informaci o tom, které tlačítko přepíná na který kurzor a na funkčnost příkladu nemá vliv.
Abychom zajistili možnost výměny kurzoru, je třeba na tlačítka nadefinovat akce, které přepnou Movie Clip "cursor" na příslušný snímek a tedy i kurzor. Na první tlačítko tedy nadefinujte akci:
on (release) {
cursor.gotoAndStop(1);
}
Na další tlačítka nadefinujte obdobné akce, jen s tím rozdílem, že funkci
"cursor.gotoAndStop(x)" změníte vždy číslo snímku, na který animace
přeskočí.
Tím je celý příklad hotov a vy máte možnost si jeho funkčnost otestovat stiskem
kláves CTRL+ENTER. Kurzor nemusí být jen statický, jako v tomto případě, ale
samozřejmě je možnost jej nahradit nějakým animovaným Movie Clipem. Pro bližší
prostudování příkladu Vám doporučuji stáhnout si
zdrojový FLA soubor.
Obsah seriálu (více o seriálu):
- FLASH - vyčkávající Trojský kůň
- FLASH - vyčkávající Trojský kůň - druhý díl
- FLASH - vyčkávající Trojský kůň - třetí díl
- FLASH - ANIMAČNÍ TECHNIKY I.
- SEZNAMTE SE - FLASH 4 - I
- SEZNAMTE SE - FLASH 4 - II
- SEZNAMTE SE - FLASH 4 - III
- SEZNAMTE SE - FLASH 4 - IV
- SEZNAMTE SE - FLASH 4 - V
- SEZNAMTE SE - FLASH 4 - VI
- SEZNAMTE SE - FLASH 4 - VII
- SEZNAMTE SE - FLASH 4 - VIII
- SEZNAMTE SE - FLASH 4 - IX
- FLASH - X - animace bitmapy
- JAK DOSTAT ČEŠTINU DO FLASHE ?
- FLASH XI - 3D hvězda, zvuk na pozadí
- FLASH XII - akce pro tlačítka
- FLASH XIII - jak na preloader a jak ho umístit
- FLASH XIV - intro a menu
- FLASH XV - animace tlačítka
- FLASH XVI - jednoduché menu
- FLASH XVII - akce Tell Target poprvé
- FLASH XVIII - akce Tell Target podruhé
- FLASH XIX - akce Tell Target potřetí
- FLASH XX - konverze MP3 na WAV
- FLASH XXI - vlnění, kruhy na vodě
- FLASH XXI - dokončení
- FLASH 4 - Text Field Properties
- FLASH 4 - Zvláštní výběr křivek a čar
- FLASH 4 - Optimalizace křivek
- Flash 4 a QuickTime video
- FLASH 4 - preloader
- FLASH 4 - Duplikování filmového klipu
- FLASH 4 - pohybování textem pomocí kurzoru
- FLASH 4 - Speciální textové vlastnosti
- Macromedia FLASH 4 - postupné vypisování textu
- FLASH 4 - Spirála
- FLASH 4 - natažení externího .swf
- Macromedia FLASH 5 - načítaní HTML souboru
- FLASH - komunikace mezi dvěma SWF soubory
- FLASH - hrátky s křivkou
- FLASH - menu s posuvníkem
- FLASH - menu s posuvníkem (dokončení)
- FLASH 5 - pseudo 3D menu (dokončení)
- FLASH 5 - menu
- FLASH - Color Effect
- Macromedia FLASH 5 - analogové hodiny
- FLASH 5 - "smart" clip
- Vánoční přání v Macromedia FLASH 5
- FLASH 5 - ohňostroj
- Macromedia FLASH 5 - preloader
- FLASH 4 - animované menu
- Macromedia FLASH 5 - změna kurzoru
- Flash - Efekt založený na nedokonalosti bitmap
- Flash 4 - on-line výpočet ceny - 1. díl
- Flash 4 - on-line výpočet ceny - 2. díl
- Odeslání dat z formuláře ve Flashi 4 - II.
- Macromedia FLASH 5 - odesílání formuláře
- FLASH 4 - postupné odkrývání textu - tzv. maskovací efekt
- FLASH 5 - jednoduchý kaleidoskop nebo projekce?
- Flash 4 - menu pomocí ovládání Movie Clipu
- FLASH 5 - Vypisování textu
- Flash 4 - efektní ukončení *.exe prezentace + práce s více scénami
- Macromedia FLASH 5 - ovládání hlasitosti
- FLAX 1.12 - program na textové efekty v SWF
- FLASH 5 - matematické objekty (1. část)
- Flash4 - animace obličeje
- Flash 4 - Hra na způsob šipek
- Flash 4 + Swift 3D - dokonalá souhra!
- Macromedia FLASH 5 - změna barvy pozadí a textu
- Flash 5 - aktuální datum a čas
- Flash - 2D animace - 3D efekt
- FLASH 5 - prohlížečka obrázků s maskováním
- FLASH A JAVASCRIPT
- FLASH 5 - reversní pohyb
- Jpeg2Swf v1.0 beta - převod jpeg do swf aneb flashwebkamera
- SWISH v2 - Flash bez Flashe
- Jak docílit plynulé animace ve formátu Flash
- Flash - jdoucí Elvis.
- Flash - running man.
- Macromedia Flash - posun pozadí
- Flash - mořská hladina.
- Flash - animace hořící sirky
- Flash - mávání na rozloučenou
- Flash - vzhůru v let
- Flash - animace řeči
- FLASH 5 - Kalkulačka v 1.0
- Flash - BOXující Elvis
- Flash + Flashamp - animace řeči
- Flash - ženský běh
- FLASH 5 - Kalkulačka v 2.0
- FLASH - Programy na analýzu a úpravu SWF souborů
- FLASH 6 - Jaký bude a kdy bude?
- FLASH - Programy na analýzu a úpravu SWF souborů 2
- FLASH MX - novinky pod lupou
- Flash desatero
-
14. května 2014
Jak vkládat snímky do galerií a soutěží? Stručný obrazový průvodce
-
23. dubna 2014
Konica Minolta přenesla výhody velkých zařízení do kompaktních modelů
-
12. června 2012
-
9. dubna 2014
-
5. ledna 2017
-
6. září 2004
OKI snižuje ceny barevných laserových tiskáren C3100 a C5200n
-
13. května 2004
-
19. ledna 2004
QuarkXPress Passport 6: předvedení nové verze na konferenci Apple Forum 27.1.2004
-
6. února 2001
-
30. listopadu 2014
Nový fotoaparát α7 II: první plnoformát s pětiosou optickou stabilizací obrazu na světě
-
14. října 2024
-
17. ledna 2025
-
4. února 2025
-
23. února 2025
-
1. dubna 2025
-
28. dubna 2025