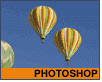Fotografický magazín "iZIN IDIF" každý týden ve Vašem e-mailu.
Co nového ve světě fotografie!
Zadejte Vaši e-mailovou adresu:
Kamarád fotí rád?
Přihlas ho k odběru fotomagazínu!
Zadejte e-mailovou adresu kamaráda:
-
17. ledna 2024
-
18. ledna 2024
-
19. února 2024
-
13. března 2024
-
26. března 2024
-
3. dubna 2024
-
3. dubna 2024
-
8. dubna 2024
-
11. dubna 2024
-
11. dubna 2024
-
24. ledna 2024
-
14. února 2024
-
14. února 2024
-
14. února 2024
-
19. dubna 2024

Photoshop
Začínáme s Photoshopem (6) – selekce II
15. června 2001, 00.00 | V předchozím dílu jsme si ukázali základy práce se selekcemi. Nyní uvádíme některé další možnosti a ukázku pro plné pochopení.
V minulém dílu seriálu, který byl věnován základům selekcí, jsme zapomněli na dvě základní klávesové zkratky a tedy dvě funkce, které se používají opravdu velmi často. První slouží pro označení celého obrázku - Select All - a vyvoláte ji klávesovou zkratkou Ctrl+A nebo příkazem Výběr > Vybrat vše. (U počítačů Macintosh je klávesová zkratka Apple-A.)
Druhá se naopak používá pro odznačení selekce. Klávesová zkratka je Ctrl+D a najdete ji v nabídce Výběr > Odznačit. Kromě toho můžete odznačit ještě alternativním způsobem, který je neméně efektivní: klepnete myší do obrázku při vybraném nástroji Obdélníkový výběr.
Rozdíl mezi výběrem celého obrázku a celým obrázkem
V minulém dílu seriálu jsem také říkal, že pokud není vybrána žádná část obrázku, použije se celý obrázek. Tak jaký je tedy rozdíl mezi celým obrázkem a výběrem celého obrázku?
Uděláme malý pokus. Otevřeme libovolný obrázek. Vytvoříme dva nové dokumenty, které budou mít stejné rozměry, ale menší, než měl původní obrázek. Například původní obrázek měl 1024 × 768 pixelů, nové obrázky budou 500 × 500 pixelů. Klepneme do prvního obrázku, vybereme nástroj pro přesouvání (obr) a přetáhneme ho nejprve do druhého a poté i do třetího obrázku. Ve druhém a třetím obrázku vznikly vrstvy (tedy jedna nová vrstva). Původní obrázek nyní můžeme zavřít; už ho nebudeme potřebovat.
 |
 |
| Obrázek 2 | Obrázek 3 |
Pokud klepneme do jednoho obrázku nástroje pro přesouvání, můžeme měnit část původního obrázku, která bude zobrazena. Jednotlivé vrstvy totiž mohou obsahovat větší část obrázku, než bude nakonec použita. Nyní ve druhém obrázku vybereme vše (Ctrl+A), ale třetí necháme beze změny. V obou obrázcích provedeme některou úpravovou funkci. Například obrázek zesvětlíme: zvolíme úrovně (Ctrl+L) a prostřední trojúhelníček potáhneme doleva:
 |
 |
| Obrázek 2 po zesvětlení | Obrázek 3 po zesvětlení |
Nyní zkuste odznačit výběr a v obou obrázcích se podívat, co se stalo. Po odznačení je nutné obrázkem pohnout, takže vyberte Nástroj přesun a pohněte vrstvou s obrázkem. V druhém obrázku, kde bylo vybráno "vše", se objevila světlá "díra", která kopíruje vybranou oblast. Ve třetím obrázku k ničemu takovému nedošlo: zesvětlení proběhlo na celé vrstvě, i když byla některá část skrytá.
 |
 |
| Obrázek 2 po zesvětlení | Obrázek 3 po zesvětlení |
Nyní by měl být rozdíl mezi celým obrázkem a výběrem celého obrázku jasný.
Inverze selekce
Znáte fotografie dobíhajících sportovců, kolem kterých se všechno míhá? Dostali jste perfektně zaostřenou fotografii, na které není sportovec příliš patrný (ztrácí se v davu za ním)? Stačí mírně rozostřit pozadí a vše vypadá mnohem lépe. Na další příklady jistě přijdete sami, protože jich je mnoho.
Protože je většinou jednodušší vybrat objekt než jeho okolí, můžeme to v klidu provést. Poté stačí udělat inverzi selekce příkazem Výběr > Doplněk, nebo ještě lépe, klávesovou zkratkou Ctrl+Shift+I.



Posouvání
Opět se nejedná o žádnou objevnou funkci a zřejmě ji nepoužijete příliš často. Pokud máte vytvořený výběr (selekci), můžete ji přesunou do jiné části obrázku. Lze to provést libovolným z nástrojů pro výběr: obdélníkem, elipsou, lasem i hůlkou. Musíte klepnout do vybrané oblasti a táhnout myší na nové místo.

Poté lze výběr vyplnit barvou nebo jenom zesvětlit či ztmavit. Tak můžete vytvářet duchy nebo vodoznaky.

Pokud chcete vybranou část obrazu přemístit, musíte použít nástroj přesun (klávesa V). Práce je stejná jako při přesouvání výběru, pouze použijete jiný nástroj. Vybraná část se z obrazu (vrstvy) vykousne a přemístí jinam. Na jejím místě zůstane průhledná plocha nebo barva pozadí (podle typu vrstvy). Dokud selekci nezrušíte (např. stiskem Ctrl+D), můžete ji libovolně přesouvat. Po jejím zrušení je obraz pevně zakomponován a nejde ho už měnit. Proto se používají spíše jiné metody.
Vytvoření vrstvy
Účelem vytvoření selekce většinou není "zničení" původního obrazu, ale vyjmutí určité části, která bude zakomponovaná jinde (ze záhonu růží uděláte kytici ap.). Proto existují dvě funkce pro vytvoření nové vrstvy z výběru. Ty se již nenalézají v nabídce Výběr, ale Vrstva.
První vyjmete selekci a vytvoříte novou vrstvu, přičemž po vyjmutém objektu zůstane "díra" (opět průhledná nebo v barvě pozadí). Funkci naleznete v nabídce Vrstva > Nová > Vrstva vyjmutím nebo ji vyvoláte klávesovou zkratkou Ctrl+Shift+J.
Pokud nechcete mít v původní vrstvě díru (chcete pouze nakopírovat objekt ve výběru), můžete použít funkci Vrstva kopírováním nebo stisknout Ctrl+J. Kdy se to může hodit? Potřebujete nějaký objekt v obrazu rozmnožit, takže ho vyberete, zkopírujete a umístíte na nové místo.
 |
 |
| Vrstva kopírováním | Vrstva vyjmutím |
To je vše?
Selekce nám pomalu přerůstají přes hlavu. Doufám, že byl zatím výklad srozumitelný, protože nyní pojedeme z kopce.
Pokud jste zkusili vybrat nějaký objekt, vyjmou ho a umístit na jiné pozadí (do jiné části obrázku), zřejmě jste narazili na problém, že se kolem objektu objevilo "halo", tedy různě barevné pixely, které působily rušivě. Jak to odstranit, když objekt máme vybraný přesně na svých hranicích?
Zkusíme nejprve úplně jednoduchou věc. Vezmeme objekt na složitějším pozadí a vybereme ho. Pro náš pokus bude stačit označit lasem, nepřesnosti upravíme dalšími selekcemi s klávesou Shift (přidáme části) nebo Alt (odebereme části).
Nyní objekt zkopírujte do nové vrstvy (Ctrl+J) a posuňte. Až na výjimky uvidíte, že nový objekt nevypadá dobře. Zobrazte paletu Historie a vraťte se o dva kroky zpět. Nyní budete mít původní selekci a pouze jednu vrstvu.
Dále vyberte příkaz Výběr > Vyhladit (Alt+Ctrl+D), zadejte hodnotu 3 a klepněte na OK. Nyní proveďte stejnou operaci jako dříve, tedy Ctrl+J (vytvoření nové vrstvy) a přesun objektu na jiné místo v dokumentu. I když výsledek zřejmě není ideální, nová scéna působí o něco málo lépe.
Jak tvrdí jedna reklama: neexistují ostré obrysy, jsou jen přechody. Takový přechod jsme právě vytvořili. Zatím jsme o výběru uvažovali jako o jednobitové záležitosti - pixel je vybraný (1) nebo pixel není vybraný (0). Ale ve skutečnosti je to tak, že vybraný pixel má hodnotu 100, nevybraný 0. Mezi tím může být spousta různých hodnot. Ale o tom zase příště.
Malá poznámka na závěr. Základy Photoshopu nejsou referenční příručka. Sice se budeme snažit popsat maximum funkcí, ale hlavním účelem je srozumitelný návod, k čemu jednotlivé funkce slouží.
Předchozí díly seriálu
Začínáme s Photoshopem (5)
Základy práce se selekcemi
Začínáme s Photoshopem (4)
Práce s textem ve Photoshopu
Začínáme s Photoshopem (3)
Popis základních možností vrstev
Začínáme s Photoshopem (2)
Popis palety Nástroje a základních nástrojů pro práci v Photoshopu - dokončení.
Začínáme s Photoshopem (1)
Popis palety Nástroje a základních nástrojů pro práci v Photoshopu.
Obsah seriálu (více o seriálu):
- Začínáme s Photoshopem (1)
- Začínáme s Photoshopem (2)
- Začínáme s Photoshopem (3) - vrstvy
- Začínáme s Photoshopem (4) - text
- Jak na "okraj do ztracena"?
- Jak na postupný lineární přechod vrstvy do vrstvy?
- Jak zmenšit automaticky 5000 obrázků?
- Začínáme s Photoshopem (5) – selekce
- Začínáme s Photoshopem (6) – selekce II
- Začínáme s Photoshopem (7) - cesty - část I.
- Začínáme s Photoshopem (8) – kanály
- Photoshop a Illustrator: Actions ala Makra v grafických programech
- Začínáme s Photoshopem (9) - Cesty - část II.
- Začínáme s Photoshopem (10) - Vrstevné efekty
- Začínáme s Photoshopem (11) - Transformace objektů
- Začínáme ve Photoshopu (12) - Retuše
- Začínáme s Photoshopem (13) - histogram a tónový rozsah
- Photoshop: Praktické použití interakce vrstev
- Photoshop: Praktické použití interakce vrstev 2
- Photoshop: Praktické použití interakce vrstev 3
- Photoshop: Praktické použití interakce vrstev 4
- Photoshop: Praktické použití interakce vrstev 5 - dokončení
- Tipy pro tisk více obrázků na jeden list pomocí Adobe Photoshopu
Diskuse k článku
-
14. května 2014
Jak vkládat snímky do galerií a soutěží? Stručný obrazový průvodce
-
23. dubna 2014
Konica Minolta přenesla výhody velkých zařízení do kompaktních modelů
-
12. června 2012
-
9. dubna 2014
-
29. listopadu 2013
-
6. září 2004
OKI snižuje ceny barevných laserových tiskáren C3100 a C5200n
-
13. května 2004
-
19. ledna 2004
QuarkXPress Passport 6: předvedení nové verze na konferenci Apple Forum 27.1.2004
-
6. února 2001
-
30. listopadu 2014
Nový fotoaparát α7 II: první plnoformát s pětiosou optickou stabilizací obrazu na světě
-
20. ledna 2024
-
20. ledna 2024
-
1. března 2024
-
5. března 2024
-
5. března 2024
-
5. března 2024
-
5. března 2024
-
23. března 2024
-
5. dubna 2024
-
11. dubna 2024
-
27. února 2024