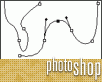Fotografický magazín "iZIN IDIF" každý týden ve Vašem e-mailu.
Co nového ve světě fotografie!
Zadejte Vaši e-mailovou adresu:
Kamarád fotí rád?
Přihlas ho k odběru fotomagazínu!
Zadejte e-mailovou adresu kamaráda:
-
4. dubna 2025
-
14. dubna 2025
-
6. května 2025
-
22. dubna 2025
-
6. května 2025
-
7. května 2025
-
16. května 2025
-
16. května 2025
-
22. května 2025
-
3. června 2025
-
19. března 2025
-
31. března 2025
-
23. května 2025
-
25. května 2025

Photoshop
Začínáme s Photoshopem (7) - cesty - část I.
Photoshop Barčík Cesty01
2. listopadu 2001, 00.00 | V další části našeho seriálu o začátcích s Adobe Photoshopem se naučíme pracovat s cestami a povíme si něco o jejich využití.
Kde by byl Photoshop bez cest? Cesty (Paths) představují dobrý nástroj v podstatě vektorového kreslení, jelikož dovolují vytvářet hladké křivky, které jsou k sobě připojeny jakýmysi uzly (pokud někdo z vás pracuje např. v programu Adobe Illustrator, či CorelDRAW, jistě si na ně vzpomene).
Ve Photoshopu pak dostáváme vskutku komplexní nástroj - cesty se dají převádět na selekce a selekce na cesty, což nám umožňuje jejich další editaci a optimalizaci. Další nespornou výhodou je, že každý dokument formátu *.psd může s sebou nést relativně neomezený počet cest (tedy na rozdíl od selekcí se dají společně s obrázkem uchovat pro příští použití).
Jak jsme se dozvěděli hned v úvodu, najdeme tu i určitou spojitost s Illustratorem a Corelem - cesty se dají pro tyto vektorové programy samozřejmě exportovat.
Pro práci s cestami používáme dvě ovládací plochy - jednak je to paletka nástrojů (obdobná jako v předchozím díle paletka vrstev), kterou probereme dále, dále pak přímá nabídka z panelu nástrojů.

Obrázek nahoře ukazuje všechny ikony nástrojů cest, podívejme se, co se pod jednotlivými tlačítky skrývá:
(1) - nástroj pero (Pen Tool) - je to nejzákladnější nástroj, kterým vytváříme pomocí uzlů a křivek kompletní cestu a upravujeme zakřivení
(2) - magnetická cesta - tento nástroj umožňuje přesnější označení cesty tím, že prvním uzlem zachytí hranu označované oblasti, na kterou se následně jakoby magneticky připojují křivky, čímž je objekt obkreslen
(3) - cesta od ruky (Freeform Pen) - umožňuje nakreslit pracovní cestu přímo od ruky (hodí se skutečně spíše pro kreslení, ne pro přesné naznačení hran a ořezy)
(4) - přidat kotevní bod (Add Anchor Point Tool) - umožňuje přidat další kotevní body k již existující cestě
(5) - odstranit kotevní bod (Delete Anchor Point Tool) - smaže kotevní bod z cesty, cesta (křivka) však nebude porušena
(6) - nástroj pro přímou selekci (Direct Selection Tool) - pomocí tohoto nástroje můžeme hýbat s kotevními body, subcestami a cestami
(7) - změnit kotevní bod (Convert Anchor Point Tool) - změní uzel křivky na ostrý vrchol
Na dalším obrázku si prohlédněme, jak taková cesta vlastně vypadá:

Tato otevřená cesta ukazuje několik kotevních uzlů, řídící body uzlů pro editaci křivek (probereme v příští části) a křivky samotné.
Jednoduchý příklad nám poodhalí jedno z mnoha využití cest v praxi.
Otevřeme si obrázek s nějakým výrazným ustředním motivem. Pomocí pera (nástroj č. 1) si označíme první uzel. Postupujeme krok po kroku po malých usecích a křivkách. Pro tentokrát nám postačí pouze tzv. úsečkové segmenty, příště si ukážeme skutečné křivky a jejich přímou editaci. Na konci cesty se setkáváme s uzlem prvním - přesuneme pero přímo nad něj - u obrázku pera se objeví malý kroužek, což znamená, že cestu uzavíráme - a klikneme.

Takto uzavřenou cestu musíme převést na selekci, abychom mohli dále s naším motivem pracovat. To provedeme v paletce cest, kde klikneme na plnou šipku vpravo nahoře a z menu vybereme příkaz Make Selection (Vytvoř výběr), nebo pomocí ikonky - na ilustračním obrázku c) - vespod paletky cest.

Pro informaci si ve stručnosti popíšeme ostatní ikonky, podrobněji se k nim vrátíme příště. Ikona (a) vyplní cestu barvou popředí, (b) obtáhne (vytáhne) barvu popředí, (c) převede cestu na selekci, (d) převede selekci na cestu, (e) vytvoří novou cestu a (f) smaže aktuální označenou cestu.

Nyní jsme si tedy převedli cestu na výběr a můžeme dále pokračovat. Dejme tomu, že chceme náš motiv přenést např. do jiného pozadí. Proto označenou oblast zkopírujeme do schránky (Ctrl + C), přepneme do dokumentu s pozadím a vložíme. Můžeme rovněž ponechat jako polotovar, který vložíme do vlastní vrstvy zcela nového dokumentu, odkud jej potom kdykoli znovu vykopírujeme.

Na další ukázce si můžeme prohlédnout naznačení ořezové cesty s obloukem. Oblouk vytváříme tak, že při pokládání kotevního bodu táhneme po kliknutí kurzorem mimo oblast uzlu, čímž se nám začne vytvářet křivka. Pokud po napojení dalšího bodu nebudeme schopni křivku opět srovnat, po dokončení celé cesty můžeme křivku upravit nástrojem číslo (6) pro přímou selekci, kdy jí označíme kýžený kotevní bod a upravíme body řídící.

Jak vidíme, cesty se z praktického hlediska hodí především k rychlému označení výřezové oblasti, kde uplatníme na rozdíl od lasa různě vedené a prohnuté křivky, můžeme je modifikovat, převádět na selekce a zpět a exportovat.
Pro dnešek je to o cestách vše - příliš informací najednou někdy škodí, proto si nechte všechno důkladně projít hlavou a vyzkoušejte si uvedený postup na vlastních motivech. V příští části pronikneme více do hloubky editace a dalšího využití cest.
Obsah seriálu (více o seriálu):
- Začínáme s Photoshopem (1)
- Začínáme s Photoshopem (2)
- Začínáme s Photoshopem (3) - vrstvy
- Začínáme s Photoshopem (4) - text
- Jak na "okraj do ztracena"?
- Jak na postupný lineární přechod vrstvy do vrstvy?
- Jak zmenšit automaticky 5000 obrázků?
- Začínáme s Photoshopem (5) – selekce
- Začínáme s Photoshopem (6) – selekce II
- Začínáme s Photoshopem (7) - cesty - část I.
- Začínáme s Photoshopem (8) – kanály
- Photoshop a Illustrator: Actions ala Makra v grafických programech
- Začínáme s Photoshopem (9) - Cesty - část II.
- Začínáme s Photoshopem (10) - Vrstevné efekty
- Začínáme s Photoshopem (11) - Transformace objektů
- Začínáme ve Photoshopu (12) - Retuše
- Začínáme s Photoshopem (13) - histogram a tónový rozsah
- Photoshop: Praktické použití interakce vrstev
- Photoshop: Praktické použití interakce vrstev 2
- Photoshop: Praktické použití interakce vrstev 3
- Photoshop: Praktické použití interakce vrstev 4
- Photoshop: Praktické použití interakce vrstev 5 - dokončení
- Tipy pro tisk více obrázků na jeden list pomocí Adobe Photoshopu
-
14. května 2014
Jak vkládat snímky do galerií a soutěží? Stručný obrazový průvodce
-
23. dubna 2014
Konica Minolta přenesla výhody velkých zařízení do kompaktních modelů
-
12. června 2012
-
5. ledna 2017
-
9. dubna 2014
-
6. září 2004
OKI snižuje ceny barevných laserových tiskáren C3100 a C5200n
-
13. května 2004
-
19. ledna 2004
QuarkXPress Passport 6: předvedení nové verze na konferenci Apple Forum 27.1.2004
-
6. února 2001
-
30. listopadu 2014
Nový fotoaparát α7 II: první plnoformát s pětiosou optickou stabilizací obrazu na světě
-
14. října 2024
-
1. dubna 2025
-
28. dubna 2025
-
11. května 2025
-
12. května 2025
-
20. května 2025
-
20. května 2025
-
7. června 2025
-
19. května 2025