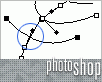Fotografický magazín "iZIN IDIF" každý týden ve Vašem e-mailu.
Co nového ve světě fotografie!
Zadejte Vaši e-mailovou adresu:
Kamarád fotí rád?
Přihlas ho k odběru fotomagazínu!
Zadejte e-mailovou adresu kamaráda:
-
17. ledna 2024
-
18. ledna 2024
-
19. února 2024
-
13. března 2024
-
26. března 2024
-
3. dubna 2024
-
3. dubna 2024
-
8. dubna 2024
-
11. dubna 2024
-
11. dubna 2024
-
24. ledna 2024
-
14. února 2024
-
14. února 2024
-
14. února 2024
-
19. dubna 2024

Photoshop
Začínáme s Photoshopem (9) - Cesty - část II.
Photoshop Barčík Cesty02
9. listopadu 2001, 00.00 | V dnešním tutoriálu přinášíme pokračování předchozího dílu o cestách. Nyní se podíváme na nastavení a úpravy cest z jiného úhlu.
V minulém díle jsme si nastínili hlavní funkce cest a jejich využití. nyní se podíváme více do hloubky samotných principů, nastavení a dalších editací.
Cesty samozřejmě neslouží jen k rychlému vyřezávání objektů ze svého pozadí - můžeme jimi kreslit různé tvary, nebo je použít pro mnohé efekty s fotografiemi.
Jak jsme si již prozradili, cesty se tvoří pomocí nástrojů ze skupiny Path Tools. Mohou být uzavřené i otevřené, ale co nevíme - dělí se na hlavní cesty a subcesty. Subcesty jsou vedlejší cesty, které kreslíme do stejného místa jako cestu hlavní, avšak bez přímé spojitosti s ní.

Na obrázku vidíme několik subcest, které nakreslíme tak, že po dokončení jedné cesty klepneme v paletě nástrojů na Pero a pak ho dalším kliknutím znovu aktivujeme. Takto můžeme nakreslit např. žebrování listu. K tomu, abychom cesty transformovali na obrázek, využijeme volby v paletce cest. Klikneme na černou šipku vpravo nahoře a vybereme příkaz Stroke Subpaths (Vytáhni podcesty). Budeme dotázáni, kterým nástrojem si přejeme příkaz provést. Proto je nutné ještě před vytažením nastavit přesné atributy toho kterého nástroje. V našem případě to bude dejme tomu Pencil (Tužka). Před samotným vytažením tedy nejdříve v paletce Brushes nastavíme velikost a tvar hrotu. Dále pak označíme všechny cesty pomocí plné bílé šipky Direct Selection Tool.


Pokud je vše nastavené, jak má být, potvrdíme vytažení podcest tlačítkem OK. Takto vypadají podcesty vytažené perem:

Vlastní editace cest a jejich elementů se provádí nástroji Path Select (Přímý výběr), Convert Anchor Point Tool (Změnit kotevní bod), Corner Tool (Rohový nástroj), Add Point (Přidat bod) nebo Delete Point (Odstranit bod).
Pro posouvání uzlů a řídících bodů využijeme Path Select. Kurzorem najedeme nad uzel, který chceme posunout, označíme ho kliknutím (uzel se vyplní černou) a tažením ho přeneseme do jiné pozice.
Více uzlů posouváme stejným způsobem, ale nejdříve si je označíme opět pomocí Direct Selection Tool (objeví se obdélník podobný klasické selekci). Potom zachytíme kterýkoli označený uzel a myší přeneseme na jiné místo.

Změnu hladkého uzlu na ostrý provádíme nástrojem Corner Tool - ikona s prázdným rohem. Kliknutím na hladký uzel zachová svou pozici, ovšem změní okolní křivky na úsečky se sousedícími body.

Přidání, nebo ubírání bodů do křivky se provádí nástrojem Add Anchor Point Tool - ikona pera se znaménkem plus, resp. Delete Anchor Point Tool - pero se znaménkem mínus. Bod přidáme tak, že kurzorem ukážeme na křivku v námi požadovaném místě a klikneme. Při odstraňování ukážeme na bod a kliknutím vymažeme - změní se nám však tvar křivky v závisloti na křivkových segmentech vymazaného bodu a bodů sousedních.

Další možné úpravy cest spočívají v jejich duplikování, vymazávání a vypínání. Celou cestu duplikujeme z menu Duplicate Path (Duplikovat cestu) v paletce cest, nebo stejně jako u vrstev tažením řádku s aktuální cestou nad obdélníkovou ikonu s ohnutým levým rohem pro vytvoření nové cesty. Pokud chceme cestu vymazat, stačí stisknout klávesu Delete a označený řádek s cestou zmizí, nebo jej myší táhneme nad ikonu s odpadkovým košem. Jestliže nechceme, aby se nám určitá, nebo žádná cesta nezobrazovala, klikneme v paletce cest do volné šedé plochy pod všemi řádky, nebo vypneme určitou cestu kliknutím na kýžený řádek spolu se stisknutou klávesou Shift.
Obsah seriálu (více o seriálu):
- Začínáme s Photoshopem (1)
- Začínáme s Photoshopem (2)
- Začínáme s Photoshopem (3) - vrstvy
- Začínáme s Photoshopem (4) - text
- Jak na "okraj do ztracena"?
- Jak na postupný lineární přechod vrstvy do vrstvy?
- Jak zmenšit automaticky 5000 obrázků?
- Začínáme s Photoshopem (5) – selekce
- Začínáme s Photoshopem (6) – selekce II
- Začínáme s Photoshopem (7) - cesty - část I.
- Začínáme s Photoshopem (8) – kanály
- Photoshop a Illustrator: Actions ala Makra v grafických programech
- Začínáme s Photoshopem (9) - Cesty - část II.
- Začínáme s Photoshopem (10) - Vrstevné efekty
- Začínáme s Photoshopem (11) - Transformace objektů
- Začínáme ve Photoshopu (12) - Retuše
- Začínáme s Photoshopem (13) - histogram a tónový rozsah
- Photoshop: Praktické použití interakce vrstev
- Photoshop: Praktické použití interakce vrstev 2
- Photoshop: Praktické použití interakce vrstev 3
- Photoshop: Praktické použití interakce vrstev 4
- Photoshop: Praktické použití interakce vrstev 5 - dokončení
- Tipy pro tisk více obrázků na jeden list pomocí Adobe Photoshopu
Poslat článek
Nyní máte možnost poslat odkaz článku svým přátelům:
-
14. května 2014
Jak vkládat snímky do galerií a soutěží? Stručný obrazový průvodce
-
23. dubna 2014
Konica Minolta přenesla výhody velkých zařízení do kompaktních modelů
-
12. června 2012
-
9. dubna 2014
-
29. listopadu 2013
-
6. září 2004
OKI snižuje ceny barevných laserových tiskáren C3100 a C5200n
-
13. května 2004
-
19. ledna 2004
QuarkXPress Passport 6: předvedení nové verze na konferenci Apple Forum 27.1.2004
-
6. února 2001
-
30. listopadu 2014
Nový fotoaparát α7 II: první plnoformát s pětiosou optickou stabilizací obrazu na světě
-
20. ledna 2024
-
20. ledna 2024
-
1. března 2024
-
5. března 2024
-
5. března 2024
-
5. března 2024
-
5. března 2024
-
23. března 2024
-
5. dubna 2024
-
11. dubna 2024
-
27. února 2024