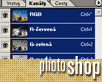Fotografický magazín "iZIN IDIF" každý týden ve Vašem e-mailu.
Co nového ve světě fotografie!
Zadejte Vaši e-mailovou adresu:
Kamarád fotí rád?
Přihlas ho k odběru fotomagazínu!
Zadejte e-mailovou adresu kamaráda:
-
4. dubna 2025
-
14. dubna 2025
-
6. května 2025
-
22. dubna 2025
-
6. května 2025
-
7. května 2025
-
16. května 2025
-
16. května 2025
-
22. května 2025
-
3. června 2025
-
19. března 2025
-
31. března 2025
-
23. května 2025
-
25. května 2025

Go verze
Začínáme s Photoshopem (8) – kanály
Photoshop základy kanály
5. listopadu 2001, 00.00 | Práce s kanály patří mezi základní dovednosti "fotošopáka". Často se používají pro vytváření nejrůznějších efektů...
O paletce Vrstvy jste se dozvěděli ve třetím dílu seriálu. Vedle ní jsou ve skupině ještě další dvě záložky. Cesty jsme nakousli v šestém dílu, proto nás dnes bude zajímat záložka Kanály. Obsah této záložky se mění podle stavu otevřeného obrázku a obsahuje jednu nebo více položek.
Základní funkcí je zobrazení jednotlivých barevných kanálů. Například u obrázku v režimu RGB obsahuje záložka čtyři kanály - červený (R), zelený (G), modrý (B) a složený kanál RGB. Podobně obrázek v režimu CMYK obsahuje pět kanálů a obrázek ve stupních šedé kanál jeden (složený obrázek je stejný jako jeden kanál). Při standardní podobě je u všech kanálů "očičko", což znamená, že jsou viditelné.


Když klepnete na jméno určitého kanálu, všechny ostatní se skryjí a zobrazený zůstane pouze jeden konkrétní. Pokud chcete naopak pouze jeden kanál skrýt, klepněte na jeho očičko. Pro zapínání kanálů můžete také použít klávesové zkratky. Například Ctrl+1 zapne červený nebo azurový kanál (podle barevného režimu), Ctrl+' zapne zpět všechny kanály.
 |
 |
 |
| červený kanál | modrý kanál | zelený kanál |
Další důležitá věc se týká zvýraznění (modrý pruh přes název kanálu). V základní podobě jsou zvýrazněny všechny kanály, ale zvýraznit můžete libovolnou kombinaci kanálů. Vždy však musí být zvýrazněn minimálně jeden kanál, protože na zvýrazněných kanálech se provádějí úpravy. Můžete například zobrazit všechny kanály, ale kreslit pouze do jednoho nebo pouze na tento jeden aplikovat filtry a efekty.

Veškeré prováděné operace se zaznamenají pouze do purpurového kanálu
Do jednotlivých kanálů můžete tak kreslit. Například začernění části obrázku v červeném a modrém kanálu a vybělení v zeleném způsobí zelené čáry. Naopak v barevném režimu CMYK způsobí kreslení černé čáry ve žlutém kanálu žlutou barvu nebo přimíchání této barvy k původnímu barevnému odstínu.

Ukázka kreslení ve žlutém kanálu
Úschovna selekcí
Dříve se kanály používaly zejména pro tvorbu různých efektů, ale dnes se využívají hlavně jako úschovna selekcí. Často se vám totiž stane, že jednu selekci potřebujete použít vícekrát a navíc v mezičase potřebujete ještě další selekce. Potom stačí selekce vytvořit, uložit jako kanály a nakonec zpět vyvolat.
Ukážeme si to v praxi. Na známém balónovém obrázku vybereme jeden balón. Výsledek bude asi takovýto:

Přepneme do palety kanály a klepneme na tlačítko s inverzním kruhem. Okamžitě po tomto kroku se v paletě objeví další kanál s názvem Alfa 1 (nebo Alpha 1 v anglické verzi), který je celý černý s vyběleným tvarem. Tento bílý tvar přesně odpovídá tvaru selekce.

Nyní můžeme pokračovat ve vytváření dalších kanálů. Nakonec potřebujeme jednotlivé kanály vyvolat, tedy vytvořit z nich zpátky selekce. To můžeme provést několika způsoby, ale řekneme si pouze dva nejrychlejší a nejefektivnější. Buď můžete klepnout na jméno kanálu při stisknuté klávese Ctrl, nebo můžete kanál uchopit myší a upustit jej na tlačítko kolečka v dolní části palety. Oba příkazy provedou stejnou operaci, takže volba vhodnější metody je pouze na vás.
Rychlá maska
Konečně se dostáváme k zajímavějším věcem, které lze s kanály dělat. Mezi ně patří rychlé masky a práce s maskami a selekcemi obecně. Předvedeme si to opět na malém příkladu. Otevřeme obrázek s dominantním objektem, který půjde snadno vybrat. Některou z dříve popsaných metod, nebo jejich kombinací, objekt vybereme. Nyní stiskneme kouzelnou klávesu Q. Také můžete klepnout na ikonu rychlé masky, která se nachází v dolní části panelu nástrojů.

První viditelná změna je změna barevnosti nevybraného obrázku. Přes obrázek se natáhne červený závoj, který určuje vybrané části. Druhá změna se projeví na paletce Kanály - přibude nový kanál Rychlá maska, přičemž se označí jako aktivní (známý modrý pruh).

Pokud nyní budete provádět libovolné operace (kreslit, mazat, aplikovat filtry aj.), všechny se budou týkat pouze této masky. Pro ukázku opět použijeme naše balóny a využijeme toho, že jeden již máme vybraný. Pokud jsme v rychlé masce, vybereme filtr Gaussovské rozostření (Filtr > Rozostření > Gaussovské), nastavíme Poloměr na 1,5 bodů a necháme aplikovat. Zároveň byste měli vidět, že původně ostré okraje rychlé masky se mění.

Stav před aplikací rozostření a po něm
Pokud se přepneme zpět do normálního režimu (klávesou Q), zdánlivě nic se nestane. Selekce bude mít přibližně stejný tvar. Změna je ovšem stále zaznamenaná a projeví se teprve, pokud budeme se selekcí něco dělat. Například můžeme selekci vystřihnout a vložit na bílé pozadí. Výsledek bude vypadat takto:

Vybraný balón před rozostřením masky (vlevo) a po něm (vpravo)
Vidíte, že s rychlou maskou a kanály se dají dělat zajímavé věci. Do rychlé masky (kanálu) můžete také kreslit a přesně upravit hrany selekce.
Další využití kanálů si ukážeme v některém příštím dílu. Pokud chcete zatím s rychlou maskou experimentovat, máme pro vás několik tipů.
- Klávesou I provedete inverzi masky, takže na ni lze lépe aplikovat různé filtry. Nakonec nezapomeňte provést ještě jednu inverzi.
- Zajímavé efekty způsobují filtry deformující okraje masky, například ze sekce Seskupení.
- Zkuste v rychlé masce provádět různé selekce a vyplňovat je přechody barev.
- Selekcemi můžete jednotlivé části rychlé masky kopírovat.
Obsah seriálu (více o seriálu):
- Začínáme s Photoshopem (1)
- Začínáme s Photoshopem (2)
- Začínáme s Photoshopem (3) - vrstvy
- Začínáme s Photoshopem (4) - text
- Jak na "okraj do ztracena"?
- Jak na postupný lineární přechod vrstvy do vrstvy?
- Jak zmenšit automaticky 5000 obrázků?
- Začínáme s Photoshopem (5) – selekce
- Začínáme s Photoshopem (6) – selekce II
- Začínáme s Photoshopem (7) - cesty - část I.
- Začínáme s Photoshopem (8) – kanály
- Photoshop a Illustrator: Actions ala Makra v grafických programech
- Začínáme s Photoshopem (9) - Cesty - část II.
- Začínáme s Photoshopem (10) - Vrstevné efekty
- Začínáme s Photoshopem (11) - Transformace objektů
- Začínáme ve Photoshopu (12) - Retuše
- Začínáme s Photoshopem (13) - histogram a tónový rozsah
- Photoshop: Praktické použití interakce vrstev
- Photoshop: Praktické použití interakce vrstev 2
- Photoshop: Praktické použití interakce vrstev 3
- Photoshop: Praktické použití interakce vrstev 4
- Photoshop: Praktické použití interakce vrstev 5 - dokončení
- Tipy pro tisk více obrázků na jeden list pomocí Adobe Photoshopu
-
14. května 2014
Jak vkládat snímky do galerií a soutěží? Stručný obrazový průvodce
-
23. dubna 2014
Konica Minolta přenesla výhody velkých zařízení do kompaktních modelů
-
12. června 2012
-
5. ledna 2017
-
9. dubna 2014
-
6. září 2004
OKI snižuje ceny barevných laserových tiskáren C3100 a C5200n
-
13. května 2004
-
19. ledna 2004
QuarkXPress Passport 6: předvedení nové verze na konferenci Apple Forum 27.1.2004
-
6. února 2001
-
30. listopadu 2014
Nový fotoaparát α7 II: první plnoformát s pětiosou optickou stabilizací obrazu na světě
-
14. října 2024
-
1. dubna 2025
-
28. dubna 2025
-
11. května 2025
-
12. května 2025
-
20. května 2025
-
20. května 2025
-
7. června 2025
-
19. května 2025