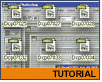Fotografický magazín "iZIN IDIF" každý týden ve Vašem e-mailu.
Co nového ve světě fotografie!
Zadejte Vaši e-mailovou adresu:
Kamarád fotí rád?
Přihlas ho k odběru fotomagazínu!
Zadejte e-mailovou adresu kamaráda:
-
4. dubna 2025
-
14. dubna 2025
-
6. května 2025
-
22. dubna 2025
-
6. května 2025
-
7. května 2025
-
16. května 2025
-
16. května 2025
-
22. května 2025
-
3. června 2025
-
19. března 2025
-
31. března 2025
-
23. května 2025
-
25. května 2025

Go verze
Jak zmenšit automaticky 5000 obrázků?
Photoshop Akce 2
19. ledna 2001, 00.00 | Dnešní poradna opět reaguje na konkrétní dotaz z naší konference o Adobe Photoshopu. Jak tedy na to?
Dnešní poradna opět reaguje na konkrétní dotaz o Adobe Photoshopu - tentokrát z naší e-mailové konference. Dotaz zněl, jak automaticky upravit v Adobe Photoshopu velikost a rozlišení několika tisíc obrázků - např. pro pozdější použití na webu.
Pochopitelně, že jako vždy existuje i v tomto případě mnoho cest ke stejnému cíli - lze použít řadu programů a řadu postupů. My použijeme Adobe Photoshop verze 5.5, ve kterém si ukážeme, jak vytvořit dávkové akce - těmi lze pak bez problémů zpracovat i velké množství souborů. Jako obvykle si příklad ukážeme na velmi jednoduchém postupu, který lze pochopitelně libovolně upravovat.
Předpokládejme např., že chceme automaticky zpracovat všechny soubory v jednom adresáři tak, aby všechny byly zmenšeny na šířku 800 bodů při rozlišení 72 dpi.
Nejprve si v Photoshopu otevřete nový prázdný soubor - např. o velikosti 200 x 200 s rozlišením 300 dpi.

Nyní si v paletě Akce založíme tlačítkem "Vytvořit novou akci" novou akci (lze použít i výběr z menu palety - je třeba kliknout na šipku v pravém horním rohu palety). Akci můžeme založit v existující složce "Výchozí akce" nebo lépe v naší nové složce (kvůli přehlednosti), kterou si předtím vytvoříme tlačítkem "Vytvořit novou sadu".

Akci si pojmenujeme podle svých představ a můžeme začít "nahrávat".

Je-li zvýrazněna červená tečka tak, jako na našem screenshotu, probíhá nahrávání akce a Photoshop zaznamenává všechny operace, které nyní provedeme - např. změnu rozlišení a velikosti obrázku.
Tj. nyní zvolte funkci "Obraz - Velikost obrazu":

Photoshop nyní do akce zaznamenává ne aktuální hodnoty nastavení např. velikosti obrazu, ale hodnoty, které nově zadáme. Tj. ujistěte se, že máte zaškrtnutou volbu "Zachovat proporce" (obrázky chceme zmenšovat či zvětšovat souměrně tak, aby se změnilo jen rozlišení a šířka, výšku obrázku necháme automaticky přepočítat) a změňte nejprve rozlišení - např. na žádaných 72 dpi. Nyní změňte hodnotu v Rozměry v bodech na šíři 800 bodů. Obrazovku zavřete OK a ukončete akci stisknutím tlačítka s ikonou čtverce v paletě Akce.

Velmi jednoduchá akce je nyní dokončená a můžeme ji použít na náš adresář.

Vše se spouští příkazem "Soubor - Automaticky - Dávka".

V dialogovém okně si nejprve zvolíme naši akci, vybereme zdroj, kde jsou naše obrázky uloženy (tj. např. příslušný adresář), odškrtneme volbu "Přeskočit příkazy Otevřít" protože potřebujeme aby Photoshop soubor obrázky nejprve otevřel a zvolíme Cíl. Zde si můžeme vybrat buď jiný adresář nebo zvolit "Uložit a zavřít" - v takovém případě ale Photoshop soubory ve zdrojovém adresáři bez varování přepíše, takže pozor, abyste měli vytvořenou zálohu obrázků pro případ, že se něco nepovede! Pak již stačí zvolit OK a sledovat, jak program automaticky zvětšuje/zmenšuje obrázky na zadanou velikost.
Záměrně jsme použili velmi jednoduchý příklad, který ale jasně demonstruje základní přístup "jak na to". Pochopitelně, že v rámci připravené akce lze připravit množství nejrůznějších úkolů, které se pak na obrázek automaticky aplikují.
P.S.: Při použití výše uvedeného postupu se soubory ukládají ve stejném formátu, jaký mají původní soubory (např. TIF). Chcete-li při dávkovém zpracování ukládat soubory v jiném formátu, nahrajte v rámci původní akce také příkazy "Uložit jako" nebo "Uložit kopii" a dále příkaz "Zavřít". Při nastavování voleb dávkového zpracování pak z nabídky "Cíl" zvolte "Žádný".
Své další dotazy můžete pokládat do diskuzního fóra - budeme se snažit na ně postupně odpovídat formou podobných článků.
Obsah seriálu (více o seriálu):
- Začínáme s Photoshopem (1)
- Začínáme s Photoshopem (2)
- Začínáme s Photoshopem (3) - vrstvy
- Začínáme s Photoshopem (4) - text
- Jak na "okraj do ztracena"?
- Jak na postupný lineární přechod vrstvy do vrstvy?
- Jak zmenšit automaticky 5000 obrázků?
- Začínáme s Photoshopem (5) – selekce
- Začínáme s Photoshopem (6) – selekce II
- Začínáme s Photoshopem (7) - cesty - část I.
- Začínáme s Photoshopem (8) – kanály
- Photoshop a Illustrator: Actions ala Makra v grafických programech
- Začínáme s Photoshopem (9) - Cesty - část II.
- Začínáme s Photoshopem (10) - Vrstevné efekty
- Začínáme s Photoshopem (11) - Transformace objektů
- Začínáme ve Photoshopu (12) - Retuše
- Začínáme s Photoshopem (13) - histogram a tónový rozsah
- Photoshop: Praktické použití interakce vrstev
- Photoshop: Praktické použití interakce vrstev 2
- Photoshop: Praktické použití interakce vrstev 3
- Photoshop: Praktické použití interakce vrstev 4
- Photoshop: Praktické použití interakce vrstev 5 - dokončení
- Tipy pro tisk více obrázků na jeden list pomocí Adobe Photoshopu
-
14. května 2014
Jak vkládat snímky do galerií a soutěží? Stručný obrazový průvodce
-
23. dubna 2014
Konica Minolta přenesla výhody velkých zařízení do kompaktních modelů
-
12. června 2012
-
5. ledna 2017
-
9. dubna 2014
-
6. září 2004
OKI snižuje ceny barevných laserových tiskáren C3100 a C5200n
-
13. května 2004
-
19. ledna 2004
QuarkXPress Passport 6: předvedení nové verze na konferenci Apple Forum 27.1.2004
-
6. února 2001
-
30. listopadu 2014
Nový fotoaparát α7 II: první plnoformát s pětiosou optickou stabilizací obrazu na světě
-
14. října 2024
-
1. dubna 2025
-
28. dubna 2025
-
11. května 2025
-
12. května 2025
-
20. května 2025
-
20. května 2025
-
7. června 2025
-
19. května 2025