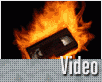Fotografický magazín "iZIN IDIF" každý týden ve Vašem e-mailu.
Co nového ve světě fotografie!
Zadejte Vaši e-mailovou adresu:
Kamarád fotí rád?
Přihlas ho k odběru fotomagazínu!
Zadejte e-mailovou adresu kamaráda:
-
4. dubna 2025
-
14. dubna 2025
-
6. května 2025
-
22. dubna 2025
-
6. května 2025
-
7. května 2025
-
16. května 2025
-
16. května 2025
-
22. května 2025
-
3. června 2025
-
19. března 2025
-
31. března 2025
-
23. května 2025
-
25. května 2025

VSE
Filmové efekty II - 3. díl: Jak na export videa nejen v Adobe Premiere, 1. část
video
15. května 2007, 00.00 | ... aneb "Téměř vše, co jste kdy chtěli vědět o exportu videa, ale neměli jste se koho zeptat." Dnes se podíváme na zoubek té části procesu zpracování videa, která je pro mnoho amatérských filmařů noční můrou. A tou je finální export.
Od zatím posledního dílu tohoto seriálu již uplynul nějaký čas, ale časté dotazy na podobná témata mne nutí vrátit se a napsat ještě pár dalších článků. V předchozích
tutoriálech jsme se naučili, jak video sestříhat a jak k němu přidat různé efekty. Jak ale výsledek vyexportovat a zkomprimovat tak, aby nebyl kostičkovaný nebo
trhaný a zároveň co nejmenší, a přesto kvalitní? Na tyto otázky se pokusíme najít odpověď v tomto článku.
Z důvodu velkého rozsahu je díl rozdělen na dvě části. V té první (dnešní) si vysvětlíme úskalí exportu digitálního videa, ukážeme si, jak obelstít Adobe Premiere, aby nám nezobrazovala ošklivé okraje kolem titulků, a na závěr si detailně rozebereme, jak uložit komprimované video přímo z Premiéry ve slušné kvalitě.
V druhé části (příště) pak kvalitativně vylepšíme postup exportu videa s využitím dalších programů (nebojte se, jsou freewaré) a řekneme si, co všechno jde ještě
udělat pro to, aby výsledek naší střihačské práce vypadal co nejlépe.
Vzhledem k tomu, že je mnoho možností, jak video komprimovat a ne každý způsob vyhovuje našim potřebám, neberte uveřejněný postup jako všelék. Jestliže budete mít
specifický projekt, neubráníte se změnám i v parametrech exportu.
Na co pamatovat při exportu
Dříve než se pustíme do exportování videa, je potřeba porozumět některým termínům, jako je prokládání obrazu videa (interlacing) a poměry délek stran pixelů (pixel aspect ratio).
Prokládání obrazu
Jestliže zpracováváme video natočené digitální kamerou zakoupenou v Evropě, bude pořízený záznam s nejvyšší pravděpodobností odpovídat televizní normě PAL. Ta se vyznačuje snímkovou frekvencí 25 fps a rozlišením obrazu 720 x 576 pixelů nezávisle na tom, zda natáčíme se standardním (4:3) nebo širokoúhlým (16:9) poměrem stran. Uvedených 25 fps je ale ve skutečnosti složeno z 50 půlsnímků (50 i – "i" jako "interlaced"), které tvoří obraz. Jeden půlsnímek obsahuje pouze sudé/liché řádky obrazu. To by mohlo na první pohled přesně odpovídat 25 plným snímkům (25 p, "p" jako "progressive"), ale není tomu tak. Kdybychom natáčeli video jako 25 plných snímků, při zastavení záznamu bychom viděli pohybující se objekty vždy zmražené v jedné pozici ("zmraženost" je samozřejmě také dána rychlostí závěrky kamery) s rozestupem 0,04 sekundy (1/25) (viz obrázek č. 1). Protože se ale záznam pořizuje po půlsnímcích s rozestupem 0,02 sekundy (1/50) a zobrazovány jsou vždy sudé i liché snímky zároveň, vidíme v jedné scéně po řádcích prolnutý obraz, který nebyl pořízen v jeden okamžik (viz obrázek č. 2). Tomuto způsobu skládání obrazu, používaném u televizní techniky, se říká prokládání videa.

Obr. 1.: Ukázka, jak by vypadaly tři snímky letu míčku pořízené a zobrazené 25 p.

Obr. 2.: Snímky pořízené a zobrazené 50 i.
Pokud chceme video přehrávat na klasické televizní obrazovce (třeba z DVD) a ne na monitoru počítače, pak je přítomnost prokládání obrazu přímo žádoucí (to proto, že TV vykresluje obraz rovněž po půlsnímcích). Avšak budeme-li prokládané video přehrávat na počítači (ten zobrazí naráz vždy jen celý snímek, který se skládá ze dvou půlsnímků), uvidíme kolem pohybujících se objektů nepříjemné artefakty (viz obrázek č. 3). Jak odstranit prokládání (provést deinterlacing) si ukážeme za chvíli.

Obr. 3.: Prokládání ve videu. Kolem pohybující se ruky je obzvlášť patrný interlacing.
Poměr délek stran obrazu
Jak jsme si řekli před chvílí, PAL se vyznačuje rozlišením obrazu 720 x 576 pixelů nezávisle na tom, zda jde o širokoúhlé, nebo normální video. Jak je to možné? Řeší se to tak, že pixely nejsou interpretovány jako čtvercové, ale jako obdélníkové. Čím širokoúhlejší video, tím "delší" obdélníčky. U 4:3 videa je poměr stran každého pixelu 1:1,067, u širokoúhlého videa pak 1:1,422 (viz obrázek 4).

Obr. 4.: Video s různým poměrem délek stran pixelů. Vlevo PAL špatně interpretován (čtvercové pixely), vpravo pak video ve správném, širokoúhlém zobrazení.
Bohužel zdaleka ne všechny přehrávače pro PC jsou inteligentní a dokáží správně interpretovat video s nečtvercovým poměrem stran. A protože nikdy nevíme, zda je dostatečně obeznámen s úskalími videa i uživatel, kterému chceme poskytnout náš sestříhaný film, musíme dopředu počítat s nejhorší variantou (filmoví tvůrci říkávají, že film se musí dělat "pro blbce"). Proto je vhodné eliminovat potenciální problém se špatnou interpretací pixelů tím, že video správně převedeme na čtvercové pixely (viz obrázek 5). Musíme tedy provést změnu rozlišení videa s takovým poměrem, který odpovídá poměru délek obrazových bodů.

Obr. 5.: Kruh zobrazován na videu s různým poměrem délek stran pixelů. Vlevo kruh snímán širokoúhle (pixely chybně zobrazovány jako čtvercové), uprostřed kruh snímán širokoúhle (pixely jsou správně interpretovány jako "širokoúhlé"), vpravo pak video převedeno na čtvercové pixely.
Výpočet nového rozlišení je snadný:
šířka původního videa x poměr délek stran x případné zmenšení = nová šířka
výška původního videa x případné zmenšení = nová výška
Zpravidla měníme šířku (počet sloupců), neboť změna počtu řádků je více náchylná ke kumulaci artefaktů způsobených prokládáním videa.
Příklad: Máme video snímané širokoúhle. V plném rozlišení má 720 x 576 pixelů s poměrem stran jednotlivých obrazových bodů 1:1,422. Abychom obraz převedli na čtvercové pixely, je potřeba šířku videa vynásobit 1,422. 720 x 1,422 = 1 024. Správná velikost nového videa tedy bude 1 024 x 576 čtvercových pixelů.
Je jasné, že video z uvedeného příkladu je až příliš velké a že takové zvětšení kvalitě obrazu příliš nepřidá. Proto se obvykle celé video zmenší např. na polovinu nebo na 2/3.
Příklad: Máme video v plném rozlišení (720 x 576) snímané standardně (poměr stran 1 : 1,067) a chceme ho zmenšit na 2/3 velikost. Nová šířka videa bude 720 x 1,067 x 2/3 = 512 pixelů a výška 576 x 2/3 = 384. Výsledkem je tedy zmenšené video o rozlišení 512 x 384 čtvercových pixelů, které by mělo být při přehrávání na počítačích zobrazováno správně.
Zmenšování videa je dobré provádět na rozumné zlomky (např. 1/2 nebo 2/3, ne však úchylných 123/157). Rovněž je potřeba kvůli pozdější kompresi mít video o délkách dělitelných 4 (případně 8). Přehled doporučených velikostí videa je shrnut v tabulce.
| plné rozlišení | bez zmenšení | zmenšení na 2/3 | zmenšení na 1/2 | |
| 4 : 3 | 720 x 576 (1 : 1,067) | 768 x 576 (1 : 1) | 512 x 384 (1 : 1) | 384 x 288 (1 : 1) |
| 16 : 9 | 720 x 576 (1 : 1,422) | 1 024 x 576 (1 : 1) | 682 x 384 (1 : 1) | 512 x 288 (1 : 1) |
| bitrate | - | 3 000 kbps | 2 000 kbps | 1 500 kbps |
Tabulka přepočtených velikostí obrazu (v závorce poměr délek stran pixelů) a horní hranice doporučeného datového toku pro XviD kompresi.
Komprese, datový tok
Kromě změny rozlišení videa je potřeba audio i video zkomprimovat. Důvod, proč obraz komprimovat, je nasnadě. Hodina videa nagrabovaného do počítače v DV AVI má
přibližně 13 GB. Kompresí do XviDu můžeme výsledek zmenšit bez problémů na 700 MB.
V současnosti je k dispozici mnoho kodeků zdarma ke stažení z Internetu.
Mezi nejoblíbenější video kodeky patří před chvílí zmíněný XviD, stále větší oblibě se v poslední době těší x264. Také je možné komprimovat do WMV nebo QuickTime.
Záleží čistě na vašich preferencích. Je potřeba ale pamatovat na to, aby exportovaný sestřih bylo schopno přehrát co největší množství lidí, aniž by si museli
instalovat něco nového na svůj počítač. Proto se raději zatím vyhněme různým experimentálním kodekům. Pokud zvolíme XviD nebo DivX, neměly by nastat problémy.
Upozornění: Ne každý program na kompresi videa umí pracovat s libovolným formátem videa. Oblíbený VirtualDub například neotevře WMV nebo QuickTime video bez pomoci AviSynthu (o tom třeba někdy jindy).
Kontrola projektu v Adobe Premiere
Je mi jasné, že už jste celí nažhavení na to, až konečně svůj sestřih vyexportujete. Předtím, než se do toho ale pustíte, je potřeba ověřit si, zda máte v Adobe Premiere svůj projekt dobře zpracován a také založen.
Nastavení projektu
Ujistěte se, že pracujete s takovým nastavením projektu, které odpovídá většině použitých zdrojových materiálů. Pokud máte video nagrabované z kamery v PALu, ale projekt jste si založili a sestříhali jako NTSC, je potřeba projekt uložit, poté založit nový (PAL) se správným nastavením. Do nového projektu poté importujte dříve uložený (NTSC) projekt. Když nyní otevřete časovou osu importovaného projektu, bude se její obsah zobrazovat správně. Stejnou posloupnost kroků je třeba vykonat při převodu mezi projekty 4 : 3 a 16 : 9.
Hlasitost audia
Mnoho lidí se dopouští chyby tím, že si nezkontrolují úroveň hlasitosti v celém projektu. Některá místa jsou moc hlasitá, jiná naopak příliš tichá a mnohdy je celý sestřih dost nahlas. Po exportu se pak objevují ve zvuku nepříjemné "praskance", což vede k proklínání Premiéry a následné střihačově frustraci. Přitom stačí tam málo. Když jste se střihem spokojeni, zapněte si v Premiéře Audio Mixer (Window - Audio Mixer). Spusťte přehrávání a ujistěte se, že v Master mixu se nedostanete přes hranici 0 dB. Nesmí se prostě zapnout červené kontrolky (obrázek 6). Je ale dobré, aby se hlasitost hranici 0 dB blížila. Normalizaci samozřejmě můžete provést po exportu audio stopy v některém svém oblíbeném programu. V Premiéře se ale nesmíte dostat přes 0 dB.

Obr. 6.: Hlasitost stop v okně Audio Mixer. Červené kontrolky byste ve svém sestřihu během přehrávání vidět neměli.
Jak vyzrát na zubaté titulky
Často se mne lidé ptají, proč jejich krásně vytvořené titulky jsou po exportu v Adobe Premiere Pro ošklivě zubaté (obrázek 7, nahoře). Přesný důvod neznám, asi jde o nějakou chybu ve vykreslování. V každém případě se zubatosti u titulků a statických obrázků zbavíme tím, že na daný klip aplikujete nějaký efekt. Je potřeba nepoužívat nic, co by mohlo změnit vzhled titulku. Ideální je tedy například efekt Levels beze změny nastavení. Výsledek po aplikaci efektu na titulek je vidět na obrázku 7 dole.

Obr. 7.: Nahoře titulek hned po svém vytvoření, dole pak po aplikaci efektu Levels beze změny nastavení. Zubatost zmizela
Nyní, když jsme si již vysvětlili CO a PROČ je potřeba při exportu udělat, vrhneme se na kýžené JAK.
Jestliže již máme svůj film sestříhaný do finální
podoby, je málo pravděpodobné, že se k němu budeme ještě někdy znova vracet. Mnoho lidí tedy po vyexportování zdrojové soubory smaže. Není se čemu divit, když máme
několik hodin zdrojového materiálu, leze to do desítek GB. Často se ale stane, že po smazání zdrojových souborů nejsme s výsledkem exportu spokojeni, ale
přeexportovat video již není možné. Z tohoto důvodu je dobré provádět export na více kroků s tím, že po prvním kroku získáme video v DV kvalitě a to si ponecháme
jako zálohu pro případné přeexportování. 20minutový sestřih bude proti 5 hodinám zdrojových záběrů i v DV kvalitě směšně malý. Tento dvojkrokový přístup si ukážeme
příště. Prozatím zdrojové soubory nemažte, třeba vám bude vyhovovat způsob exportu, který si ukážeme nyní.
Přímý export z Adobe Premiere
Ještě bych rád upozornil na fakt, že návod se týká exportu klasického digitálního videa nagrabovaného z kamery. Máte-li jinak nastavený projekt (třeba na
800 x 600 px, square pixels), zkuste si podle toho, co jsme si před chvílí řekli, spočítat, jaké budete používat rozlišení a zda potřebujete odstraňovat
prokládání.
V Adobe Premiere Pro mají uživatelé několik možností, jak video vyexportovat v jednom kroku. V programové nabídce zvolme File - Export - Movie
(Ctrl + M). Objeví se nám okno pro uložení cílového videa. Kromě volby jména je však potřeba nastavit a zkontrolovat nastavení exportu. Klikneme tedy na
tlačítko Settings.
General settings
Chceme-li exportovat rovnou do DivX, XviD či jiného nainstalovaného kodeku, zvolíme z roletové nabídky File Type možnost Microsoft Avi (obrázek 8).

Obr. 8.: Výběr z různých typů souborů pro export.
Podle toho, zda chceme exportovat celou časovou osu (Entire Sequence) nebo pouze její vybranou část (Work Area), vybereme z nabídky Range příslušnou možnost. V této chvíli budeme chtít exportovat audio i video zároveň, proto ponechte políčka Export Video a Export Audio zaškrtnutá, ale zrušte možnost Add to Project When Finished, vytváříme totiž finální export a ne jen nějaký průběžný mezivýsledek.
Tip: Před spuštěním exportu delšího sestřihu doporučuji vždy provést zkušební export jenom malé části a ověřit si, jak výsledek vypadá.
Video settings
Další parametry nastavíme v záložce Video. Díky tomu, že jsme v předchozím okně vybrali typ výsledného souboru Microsoft AVI, objeví se nám nyní v roletové nabídce Compressor celá řada kodeků, jejichž prostřednictvím můžeme náš sestřih zkomprimovat (obrázek 10). Seznam je závislý na tom, jaké kodeky máme na našem počítači nainstalovány.

Obr. 10.: Seznam kodeků, které je možné použít pro kompresi.
Vybereme starý známý XviD, který by měla mít většina uživatelů počítače, kteří na něm občas sledují filmy, nainstalován. Jestliže tomu tak není, na konci
článku naleznete na XviD odkaz. Po instalaci kodeku restartujte Adobe Premiere a zopakujte předchozí kroky.
V nabídce barevné hloubky (Bit Depth) zvolte
Millions of colors. Thousands of colors by nepříjemně snížilo počet barev (tato možnost by se s úspěchem využila v případě požadavku na extrémní
kompresi či anime sestřih), Millions of colors+ však žádné nové barvy nepřidá, pouze vyrenderuje i alfa kanál (ten u výsledného videa většinou
nepotřebujeme).
Podle toho, zda je náš sestřih širokoúhlý, nebo jej chceme zmenšit, zadáme do políček Frame Size šířku a výšku výsledného videa (např.
512 a 384) (viz tabulka výše v tomto článku) a z nabídky Pixel Aspect Ratio vybereme Square Pixels (1.0). Vpravo od šířky a výšky se nám objeví
přepočet poměru stran výsledného obrazu (viz obrázek č.11). Jestliže zde máte něco jiného než 4:3 nebo 16:9, pak jste zřejmě někde udělali chybu, nebo úmyslně
exportujete do nestandardní velikosti videa.

Obr. 11.: Nastavení video komprese. Video je zmenšeno na 512 x 384 pixelů (A), což při použití čtvercových pixelů (B) správně indikuje video s výsledným poměrem stran 4 : 3 (C).
Keyframe and rendering settings
Přepneme se do další nabídky. Tou je Keyframe and rendering. Zde je důležitá volba Deinterlace Video Footage, jejímž zaškrtnutím říkáme programu, aby z videa odstranil prokládání. O tom nás informuje i automaticky změněná položka No Fields v nabídce Fields.
Políčko Optimize Stills
slouží hlavně pro optimalizaci renderingu statických snímků, můžete jej ponechat zaškrtnuté.
Audio settings
Zbývá nám nastavit kompresi audia. Z nabídky Compressor vyberte upřednostňovaný kodek, například Microsoft ADPCM. Vzorkovací frekvenci (Sample Rate) a ostatní parametry pak tak, aby pokud možno odpovídaly nastavení vašeho projektu (obrázek 12).
A jsme hotovi, nezbývá než potvrdit nastavení klepnutím na OK a spustit export. Nyní si jenom v bodech shrneme nejdůležitější kroky nutné pro dobrou kompresi digitálního videa.
- Správné založení projektu - DV PAL, buď Standard (4 : 3) nebo Widescreen (16 : 9)
- Kontrola hlasitosti a aplikace efektu na titulky a statické snímky
- General Settings - Microsoft AVI
- Video Settings - XviD, Millions of colors, správné rozlišení (viz tabulka), Square pixels
- Keyframe and rendering - Deinterlace
- Audio - Microsoft ADPCM, ostatní dle nastavení projektu
Závěr
Uvedeným postupem, který je v podstatě nejjednodušším způsobem, jak z Adobe Premiere vyexportovat video bez nutnosti použití jiných programů, jsme získali poměrně slušný výsledek. Náročnější uživatelé se ale nespokojí s použitým nástrojem pro odstranění prokládání, který neumožňuje nastavit žádné parametry. Rovněž komprese audia je dost svázána Premiérou. Dalším negativem tohoto postupu je, že získáme rovnou cílový, komprimovaný soubor, který není vhodný pro další přeuložení. Pokud nás tedy všechna tato fakta trápí, postavíme se exportu čelem a provedeme jej chytřeji s pomocí programu VirtualDub. Ale to až příště.
Doufám, že tento článek umožní všem začátečníkům lépe porozumět digitálnímu videu a jeho exportu pro zobrazení na počítači. V příštím díle prohloubíme naše dovednosti o práci s programem VirtualDub a ukážeme si, jak s jeho pomocí provést kvalitní export videa s širokými možnostmi nastavení.
Přehled relevantních odkazů
XviD codec - umožňuje kompresi videa nejen ve VirtualDubuObsah seriálu (více o seriálu):
- Filmové efekty - 1. díl: základy práce s Adobe Premiere
- Filmové efekty - 2. díl: transitions, audio a video efekty v Adobe Premiere
- Filmové efekty - 3. díl: triky s titulky a export videa
- Filmové efekty - 4. díl: kompozice obrazu z několika vrstev
- Filmové efekty - 5. díl: hrátky s časem
- Filmové efekty - 6. díl: Premiéra a Photoshop
- Filmové efekty II - 1. díl: Adobe Premiere Pro
- Filmové efekty II - 2. díl: Satelitní simulace 1.část
- Filmové efekty II - 2. díl: Satelitní simulace 2.část
- Filmové efekty II - 3. díl: Jak na export videa nejen v Adobe Premiere, 1. část
- Filmové efekty II - 7. díl: Dvě finty pro Adobe Premiere, které byste měli znát
- Filmové efekty II - 8. díl: k čemu je Transparent video a Calculations?
Tématické zařazení:
-
14. května 2014
Jak vkládat snímky do galerií a soutěží? Stručný obrazový průvodce
-
23. dubna 2014
Konica Minolta přenesla výhody velkých zařízení do kompaktních modelů
-
12. června 2012
-
5. ledna 2017
-
9. dubna 2014
-
6. září 2004
OKI snižuje ceny barevných laserových tiskáren C3100 a C5200n
-
13. května 2004
-
19. ledna 2004
QuarkXPress Passport 6: předvedení nové verze na konferenci Apple Forum 27.1.2004
-
6. února 2001
-
30. listopadu 2014
Nový fotoaparát α7 II: první plnoformát s pětiosou optickou stabilizací obrazu na světě
-
14. října 2024
-
1. dubna 2025
-
28. dubna 2025
-
11. května 2025
-
12. května 2025
-
20. května 2025
-
20. května 2025
-
7. června 2025
-
19. května 2025