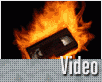Fotografický magazín "iZIN IDIF" každý týden ve Vašem e-mailu.
Co nového ve světě fotografie!
Zadejte Vaši e-mailovou adresu:
Kamarád fotí rád?
Přihlas ho k odběru fotomagazínu!
Zadejte e-mailovou adresu kamaráda:
-
4. dubna 2025
-
14. dubna 2025
-
6. května 2025
-
22. dubna 2025
-
6. května 2025
-
7. května 2025
-
16. května 2025
-
16. května 2025
-
22. května 2025
-
3. června 2025
-
19. března 2025
-
31. března 2025
-
23. května 2025
-
25. května 2025

VSE
Filmové efekty II - 1. díl: Adobe Premiere Pro
video
22. září 2004, 00.00 | V nové řadě seriálu o filmových efektech a střihových tricích budeme pracovat především s Adobe Premiere Pro, ale i s VirtualDubem a dalšími softwarovými nástroji. V prvním díle si ukážeme využití některých nových funkcí, které přináší Premiere Pro, jako je vnořování sekvencí a také vylepšený nástroj Motion.
Hlavní použité nástroje:
Sequence, Motion, Opacity, Keyframe, Title
Po dlouhé době je tu opět nový díl seriálu o filmových efektech. Považuji ho za první díl zcela nové série, neboť již nebudeme pracovat s Adobe Premiere 6, ale s Adobe Premiere Pro a dalším software. V některém z příštích dílů si ukážeme mimo jiné několik zajímavých a užitečných plug-inů pro Premiéru a také jak exportovat do kvalitního a malého XviDu a mnoho dalšího.
V dnešním díle, který je určen spíše začátečníkům, se zaměříme na samotné Adobe Premiere Pro. I když je již na světe verze Adobe Premiere Pro 1.5, budeme (alespoň zpočátku) kvůli její rozšířenosti používat verzi Adobe Premiere Pro. Novinky z 1.5, jako je ovlivňování parametrů efektů pomocí Beziérových křivek, zatím potřebovat nebudeme.

Obr. 1.: Projekt v Adobe Premiere Pro
Co nového Adobe Premiere Pro přinesla
Pro uživatele dřívějších verzí Adobe Premiere může být přechod na Pro šokem. Než si člověk na nový vzhled a přeuspořádání programu zvykne, chvíli to trvá. Problém může někdy být i najít důvěrně známou funkci, protože se potvůrka schovala jinam, nebo již není k dispozici. Také zmizela možnost změny některých vlastností projektu, což může být poměrně fatální a řešení takové situace je vcelku krkolomné. Trochu jiná je i práce s klipy na časové ose. Je ale jen věcí zvyku, než přijdete verzi Pro na chuť a poté se již k Premiere 6.5 nebudete chtít vrátit.- Jak již bylo řečeno a jak je z obrázku 1 patrné, velké změny doznal vzhled programu.
- Jiný je i nástroj Motion. Nyní se v něm pracuje daleko přesněji. S klipy lze pohybovat s přesností desetiny pixelu.
- Premiere Pro také umožňuje umisťovat přechody na libovolnou stopu (obr. 16).
- Novinkou je práce na několika sekvencích (časových osách). V jednom projektu tak můžeme mít hlavní sekvenci, na kterou umisťujeme kratší úseky zpracované na samostatných časových osách. Výrazně tak vzrůstá komfort střihu a přehlednost projektu.
- Pokud importujeme soubory z Photoshopu (*.psd), budeme mít na výběr z několika možností (obr. 6 a 7), jak daný soubor vložit do projektu Premiéry. Na výběr je importování psd souboru jako samostatného obrázku, nebo vložení jedné či všech jeho vrstev do samostatné sekvence.
- Změněný je i systém tvorby klíčových snímků a animování efektů.

Obr. 2.: Když půjde všechno tak jak má, bude výsledek vypadat takto.
Začínáme
Pokud jste tak již neučinili, zapněte si Adobe Premiere Pro a v úvodním okně klepněte na ikonku New Project, abyste založili nový projekt. Otevře se okno, v němž z nabídky předdefinovaných typů projektů vyberte DV - PAL: Standard 48kHz, což znamená, že náš projekt bude mít formát PAL, 4:3, s 16bit pro zvuk (viz Description v tomtéž okně). Vyberte nějaké vhodné umístění a pojmenování projektu (viz obr. 3). V případě, že založíte projekt se špatně nastavenými vlastnostmi, vězte, že například formát videa už později nepůjde změnit. Dobře si proto dopředu rozmyslete, jaký formát videa vlastně budete zpracovávat a co budete ve svém projektu používat, jinak vám mohou později z problémů vypadat vlasy hrůzou.Po potvrzení voleb se již otevře samotná Premiéra. Oproti verzi 6.5 je dost změněný design, ale princip práce zůstal úplně stejný. Importujeme předpřipravené PSD soubory mapa.psd (Fabríciova mapu Moravy z roku 1569 - obr. 4) a maska.psd (dvě jednoduché vrstvy nakreslené ve Photoshopu - obr. 5) použité v tomto tutoriálu. Soubory jsou uloženy v Adobe Photoshop 8.
Importovat soubory je možné buď pomocí programového menu File - Import, nebo také dvojklikem nad projektovým oknem. Protože se jedná o soubory Photoshopu, zeptá se nás Premiéra, jakým způsobem chceme objekty vkládat. V případě mapa.psd zvolte možnost Merged Layers (obr. 6) a u maska.psd potom vyberte import jako Sequence (obr. 7).

Obr. 6.: Import souboru mapa.psd

Obr. 7.: Import souboru maska.psd
Mapa bude sloužit jako hlavní podklad a vrstvy ze souboru maska.psd budou tento podklad částečně zakrývat, takže se vytvoří černé okraje. Později také přidáme barevný efekt na mapu a také nějaké titulky. Možná jste si všimli, že rozměr importovaných obrázků není 720x576, ale 768x576. To proto, že pixely v PALu nejsou čtvercové, ale mají poměr stran 1x1,067 (u rozměru videa 4:3) a 1x1,422 (v případě 16:9). Premiéra si pak importované soubory automaticky převede do projektem nastaveného aspect ratio, takže dojde převodem z čtvercových pixelů na obdélníkové k určité změně velikosti. My tuto změnu ošálíme tím, že obrázky již tvoříme v "nezkresleném" poměru stran. Jinou možností je mít obrázky 720x576 a ty pak pomocí funkce Interpret Footage (tu najdeme v kontextovém menu vyvolaném klepnutím pravého tlačítka myši nad souborem v projektovém okně (obr. 8)) změnit poměr stran (obr. 9). Nebo lze také ve Photoshopu kreslit obrázek v jiném poměru stran pixelů, než čtvercovém. Záleží na vás, čemu dáte přednost.

Obr. 8.: Kontextové menu položky v Project Window

Obr. 9.: Změna poměru stran obrázku pomocí funkce Interpet Footage
Tvorba černé masky
Pustíme se do vytváření černé masky, která bude jednoduše animována ze dvou vrstev pomocí prolínačky. Přetáhněte tedy myší obrázek s mapou na stopu Video 1. Poté v projektovém okně otevřete složku sequence Maska a poklepejte (dvojklik) myší nad objektem označujícím vkládanou sekvenci (obr. 10). V okně Timeline se objeví nová časová osa jménem Maska (obr. 11).
Obr. 10.: Dvojklikem nad názvem sekvence otevřeme její časovou osu

Obr. 11.: Sekvence Maska na časové ose
Pomocí klávesy + nebo nástroje Zoom (Z) si přibližte objekty na časové ose. Změníme nyní délku přehrávání obou stop. Označte libovolnou z nich a klepněte na pravé tlačítko myši. Z menu vyberte položku Speed/Duration (obr. 12) a v okně, které se poté objeví klepněte na číslo udávající současné trvání klipu (00:00:06:00) a přepište je na 300 (obr. 13). Program v případě zadání čísla bez dvojteček, které by rozlišovaly minuty, sekundy a snímky vezme vložené číslo a sám si jej zprava po dvou cifrách "rozseká" na sekundy a snímky, takže zadáním čísla 300 říkáme, že výsledná délka má být 00 samostatných snímků a 3 celé sekundy.

Obr. 12.: Z menu vyberte položku Speed/Duration

Obr. 13.: Změna hodnot doby přehrávání na 3 sekundy
Délku druhého klipu můžeme zkrátit buď stejným způsobem, jako jsme to udělali nyní, nebo tak, že s aktivním Selection Tool (základní pracovní nástroj v Premiéře) přesuneme konec delšího klipu tak, aby se "přichytil" ke konci kratšího (obr. 14).

Obr. 14.: Zkraťte i druhý klip
Nyní přesuňte oba klipy vedle sebe na stejnou video stopu. V projektovém okně se přepněte na záložku Effect Controls. Pokud ji nevidíte, v programovém menu zvolte Window - Effect Controls. Z nabídky vyberte Video Transitions - Dissolve - Cross Dissolve (obr. 15). Tento přechod táhnutím myši přemístěte z projektového okna na hranici mezi oběma klipy na časové ose (obr. 16). V Adobe Premiere Pro je možné umisťovat přechody mezi klipy na libovolné video stopě. Nejsme tedy již omezeni na pouze jeden speciální Transition kanál, jako tomu bylo v dřívějších verzích programu.

Obr. 15.: Výběr přechodu Cross Dissolve

Obr. 16.: Umístění přechodu na časovou osu
Možná vám připadá divné, že když pustíte přehrávání sekvence (stisknutím klávesy Mezerník) tak není v Monitor Window nic vidět. To proto, že pozadí i samotné masky jsou černé. Pro kontrolu si dočasně můžeme pod stopu obsahující oba klipy umístit světlejší pozadí. Za tím účelem z programového menu vyberte File - New - Color Matte, zvolte nějakou světlou barvu a poté toto pozadí vhodně pojmenujte. Z Projektového okna jej pak přesuňte na stopu pod již umístěné klipy (obr. 17). Jestliže jste měli klipy v nejnižší vrstvě přesuňte je do vyšší a pak pod ně teprve umístěte světlé pozadí. V Monitor Window pak můžete sledovat (obr. 18), co že to vlastně na té časové ose provádíme.

Obr. 17.: Umístění pozadí na časovou osu

Obr. 18.: Sledujeme co se děje v okně Monitor
Budeme ale dále pokračovat v úpravě přechodu. Označte si vkládaný přechod a podívejte se do záložky Effect Controls. V něm táhnutím za okraj rámečku označujícího přechod (obr. 19), docílíte změny v délce trvání přechodu. Roztáhněte jej tak, aby se přechod uplatnil po dobu trvání obou klipů, tedy aby začínal se začátkem prvního klipu a končil s koncem druhého klipu. Situace na časové ose pak vypadá tak, jak vidíte na obrázku 20 (na stopě Video 1 je ještě světlé pozadí).

Obr. 19.: Přechod v okně Effect Controls

Obr. 20.: Situace na časové ose
V tuto chvíli máme naanimované "morfování" masky, aby výsledek nevypadal příliš staticky. Strnulé by to bylo v případě, že bychom použili jenom jednu vrstvu masky a nic by se neměnilo). Na časové ose vidíme červenou čárku nad oblastmi, které potřebují rendering, aby mohly být přehrávány realtime. Zpravidla se jedná o oblasti nad klipy, na které byl aplikován nějaký efekt. Označením Work Area (obr. 21) a stisknutím klávesy Enter si vytvořte náhled na celou dosavadní sekvenci. Po renderingu se červená čárka změní na zelenou (označena C na obr. 21). Při přehrávání sekvence v okně Monitor vidíte, že se maska mění a nepůsobí tak strnule. Smažte světlé pozadí, to již totiž nebudeme potřebovat, a znovu vytvořte Preview. Máme tedy hotovou masku v samostatné sekvenci Maska.

Obr. 21.: Výběr Work Area provedeme přesunutím krajních (A a B) bodů. C je označeno, zda je třeba vytvořit Preview
Kompozice scény
Přepněte se nyní na záložku základní sekvence. Ta by měla být prázdná. Umístěte na stopu Video 1 mapu. V základním nastavení programu mají všechny statické obrázky při importu do projektu implicitně délku 6 sekund. Proto jsme zkracovali v sekvenci Maska oba klipy na poloviční délku. Na stopu Video 2 nyní vložte celou sekvenci Maska tím, že přetáhnete její instanci z Project Window přímo na časovou osu (obr. 22). Využili jsme tak možnosti Adobe Premiere Pro komponovat scény z různých sekvencí. Zkuste vytvořit Preview nově vzniklé sekvence.
Obr. 22.: Abychom na časovou osu vložili sekvenci Maska, musíme ji přetáhnout z Project Window
Přidáváme efekt a měníme jej v čase
Vyzkoušíme si nyní, jak se v Premiere Pro animují efekty. Z výběru efektů v okně Effects zvolme Video Effects - Image Control - Color balance (RGB) (obr. 23) a táhnutím myši jej aplikujte na mapu umístěnou na časové ose. Označte si tento klip a stiskněte klávesu Home. Přehrávací hlava časové osy se ocitne na začátku Mapy.
Obr. 23.: Výběr efektu Color Balance
Podívejte se do okna Effect Controls a klepněte na ikonku  pro nastavení vlastností efektu. Objeví se okno (obr. 24), v němž můžeme změnit barvy současného klipu na libovolnou jinou hodnotu. Nastavte barvy podle své chuti a zavřete toto okno.
pro nastavení vlastností efektu. Objeví se okno (obr. 24), v němž můžeme změnit barvy současného klipu na libovolnou jinou hodnotu. Nastavte barvy podle své chuti a zavřete toto okno.

Obr. 24.: Nastavení efektu Color Balance
Rozviňte nastavení efektu pomocí trojúhelníčku vedle jeho názvu a zapněte (klepnutím na ikonku  ) animování jednotlivých parametrů (v tomto případě barevných složek) efektu Color Balance (obr. 25). Zapnutím animování se vytvořily klíčové body pro animaci efektu.
) animování jednotlivých parametrů (v tomto případě barevných složek) efektu Color Balance (obr. 25). Zapnutím animování se vytvořily klíčové body pro animaci efektu.

Obr. 25.: Animování jednotlivých efektů zapneme pomocí ikonek A, čímž se zaklíčují hodnoty (B)
Stiskněme klávesu End, čímž se dostaneme na konec klipu (pozice čtecí hlavy je vidět i v okně Effect Controls) a opět klikněte na nastavení efektu (ikonka  ). Zvolte nějakou jinou barvu než předtím a okno zavřete. Změnou hodnot parametrů se automaticky vytvoří nové klíčové snímky, které spatříme v okně Effect Controls. Silnější počítače zvládnou tento barevný efekt zobrazovat realtime, ale raději si opět vytvořme Preview. Máme tedy pozadí, které mění barvy a jeho okraje mají pohyblivou černou masku. Pokud se nám nelíbí zvolené barvy, můžeme je snadno změnit tím, že v klíčových snímcích změníme hodnoty jednotlivých složek. Nebo můžeme vytvořit další klíčové snímky a v nich nastavit barvy ještě úplně jinak, takže z pozadí vznikne šílený chameleon.
). Zvolte nějakou jinou barvu než předtím a okno zavřete. Změnou hodnot parametrů se automaticky vytvoří nové klíčové snímky, které spatříme v okně Effect Controls. Silnější počítače zvládnou tento barevný efekt zobrazovat realtime, ale raději si opět vytvořme Preview. Máme tedy pozadí, které mění barvy a jeho okraje mají pohyblivou černou masku. Pokud se nám nelíbí zvolené barvy, můžeme je snadno změnit tím, že v klíčových snímcích změníme hodnoty jednotlivých složek. Nebo můžeme vytvořit další klíčové snímky a v nich nastavit barvy ještě úplně jinak, takže z pozadí vznikne šílený chameleon.
Vytváříme titulek
Když už jsme si vytvořili takové pozadí, přidáme do projektu ještě nějaký titulek, který by se na chameleonovi dobře vyjímal. Pro tvorbu titulku buď stiskněte klávesu F9, nebo použijte programové menu File - New - Title. Otevře se okno programu Title Designer, které asi znáte, pokud jste již dříve s Premiérou pracovali. Klepněte někam do prostoru uprostřed a napište třeba "Adobe Premiere Pro" (obr. 26).
Obr. 26.: Tvorba titulku v Title Designeru. A - nastavení použitého stylu, B - předdefinované styly, C - nástroje Title Designeru
Klepněte na nástroj Selection Tool, nyní můžete s titulkem pohybovat, nebo jej i zvětšovat. Ponecháme ale velikost na základní, jenom změníme font písma (položka Font v nabídce Properties v pravé části okna), nebo lze použít jeden z předdefinovaných stylů (ve spodní části okna). Přesuňte případně titulek tak, aby byl přibližně ve středu plochy (obr. 27).

Obr. 27.: Vytvořený titulek
Máme tedy hotový titulek, ale potřebujeme jej ještě uložit. Pokud máme aktivní okno Title Designeru a v programovém menu Premiéry, která je "za ním" dáme File - Save, program pozná, že ukládáme titulek a ne projekt a navíc tento titulek automaticky přidá do projektového okna. Jestliže jsme tedy nápis zdárně uložili, zavřeme okno Title Designeru. Přetáhneme titulek na časovou osu do stopy Video 3, takže je nad ostatními vrstvami a nemůže být ničím zakryt. Přidáme mu ale trochu dynamiky, a trochu jej rozhýbáme. Označte si titulek na časové ose a přepněte se do záložky Effect Controls. Rozviňte nabídku efektu Motion. Ujistíme se, že jsme s přehrávací hlavou časové osy na začátku klipu (titulku). Klepneme myší na nápis Motion, čímž zapneme zobrazení řídícího a okrajových bodů zvoleného klipu. Poté klikněte na stopky (ikona  ), takže vytvoříme klíčový snímek, který si bude pamatovat pozici klipu. Přesuňte titulek tažením myši v okně Monitor kousek nahoru. Nyní stiskněte klávesu End (nelekejte se, že je najednou okno Monitor černé, čtecí hlava je totiž na snímku hned za posledním snímkem označeného klipu) a opět přesuneme titulek, tentokrát ale o kus níž. V okně uvidíme přerušovanou čáru ukazující dráhu, po které se bude daný klip pohybovat (obr. 28). Premiéra automaticky vytváří klíčové body při každé změně parametru, který má zapnuté animování. Pokud bychom chtěli přidat klíčový bod aniž bychom měnili hodnotu parametru, musíme kliknout na ikonku
), takže vytvoříme klíčový snímek, který si bude pamatovat pozici klipu. Přesuňte titulek tažením myši v okně Monitor kousek nahoru. Nyní stiskněte klávesu End (nelekejte se, že je najednou okno Monitor černé, čtecí hlava je totiž na snímku hned za posledním snímkem označeného klipu) a opět přesuneme titulek, tentokrát ale o kus níž. V okně uvidíme přerušovanou čáru ukazující dráhu, po které se bude daný klip pohybovat (obr. 28). Premiéra automaticky vytváří klíčové body při každé změně parametru, který má zapnuté animování. Pokud bychom chtěli přidat klíčový bod aniž bychom měnili hodnotu parametru, musíme kliknout na ikonku  (obr. 29).
(obr. 29).

Obr. 28.: Dráha pohybu klipu v okně Monitor

Obr. 29.: Klíčový bod můžeme vytvořit také klepnutím na tuto ikonku
Klepněte myší někam v okně Effect Controls mimo efekt Motion, takže již nebudou vidět okrajové kontrolní body klipu. Vytvořte Preview a sledujte, jak se titulek pohybuje. Pokud nejste s jeho dráhou spokojeni, můžete ji samozřejmě opět změnit. Aby video působilo více elegantně, změníme ještě průhlednost titulku tak, aby se z ničeho nic objevil a poté zase zmizel. Mohli bychom to provést opět animováním v okně Effect Controls, my si však vyzkoušíme ještě jiný způsob. Rozviňte stopu na které je umístěn titulek pomocí trojúhelníčku vedle jejího názvu, klikněte na ikonku  a z menu, které se objeví vyberte Show Keyframes (obr. 30).
a z menu, které se objeví vyberte Show Keyframes (obr. 30).

Obr. 30.: Zapnutí zobrazování klíčových snímků.
Vedle názvu stopy se objeví název efektu, který animujeme. V tuto chvíli je to Opacity. Pokud jste tak ještě neučinili, stiskněte klávesu Home pro přemístění přehrávací hlavy časové osy na počátek klipu. Abychom přidali klíčový snímek, klikneme na ikonu  Add/Remove Keyframe. Takto vytvoříme klíčové snímky na začátku, na konci, kousek za začátkem a kousek před koncem titulku (obr. 31). Nyní první a poslední klíčový bod přesuňte úplně dolů (na hodnotu 0). Situaci na časové ose demonstruje obrázek 32.
Add/Remove Keyframe. Takto vytvoříme klíčové snímky na začátku, na konci, kousek za začátkem a kousek před koncem titulku (obr. 31). Nyní první a poslední klíčový bod přesuňte úplně dolů (na hodnotu 0). Situaci na časové ose demonstruje obrázek 32.

Obr. 31.: Vytvořené klíčové snímky.

Obr. 32.: Situace na časové ose po všech úpravách.
Titulky se tedy v pohybu z ničeho nic objeví, a později zase ladně zmizí. Vytvořte si ještě Preview, projekt uložte a případně vyexportujte (File - Export - Movie). Podrobnějšímu návodu jak vhodně exportovat bude věnován některý z příštích dílů seriálu.

Obr. 33.: Takto vypadá výsledek naší práce.
A tím jsme hotovi, dokončili jsme zahřívací tutoriál pro práci s Adobe Premiere Pro. Začátečníci si z něj snad něco odnesli a pokročilí doufám nebyli příliš znuděni. Je možné si s takovým pozadím vyhrát ještě více. Ukázku, jak by to mohlo vypadat najdete v sestřihu Moravské Hvozdy, kde je podobného efektu použito.
Zde si můžete stáhnout soubory použité v tomto tutoriálu:
PSD soubor mapy: stáhnout
PSD soubor maska: stáhnout
Finální projektový soubor: stáhnout
Všechny zdrojové soubory: stáhnout
Obsah seriálu (více o seriálu):
- Filmové efekty - 1. díl: základy práce s Adobe Premiere
- Filmové efekty - 2. díl: transitions, audio a video efekty v Adobe Premiere
- Filmové efekty - 3. díl: triky s titulky a export videa
- Filmové efekty - 4. díl: kompozice obrazu z několika vrstev
- Filmové efekty - 5. díl: hrátky s časem
- Filmové efekty - 6. díl: Premiéra a Photoshop
- Filmové efekty II - 1. díl: Adobe Premiere Pro
- Filmové efekty II - 2. díl: Satelitní simulace 1.část
- Filmové efekty II - 2. díl: Satelitní simulace 2.část
- Filmové efekty II - 3. díl: Jak na export videa nejen v Adobe Premiere, 1. část
- Filmové efekty II - 7. díl: Dvě finty pro Adobe Premiere, které byste měli znát
- Filmové efekty II - 8. díl: k čemu je Transparent video a Calculations?
-
14. května 2014
Jak vkládat snímky do galerií a soutěží? Stručný obrazový průvodce
-
23. dubna 2014
Konica Minolta přenesla výhody velkých zařízení do kompaktních modelů
-
12. června 2012
-
5. ledna 2017
-
9. dubna 2014
-
6. září 2004
OKI snižuje ceny barevných laserových tiskáren C3100 a C5200n
-
13. května 2004
-
19. ledna 2004
QuarkXPress Passport 6: předvedení nové verze na konferenci Apple Forum 27.1.2004
-
6. února 2001
-
30. listopadu 2014
Nový fotoaparát α7 II: první plnoformát s pětiosou optickou stabilizací obrazu na světě
-
14. října 2024
-
1. dubna 2025
-
28. dubna 2025
-
11. května 2025
-
12. května 2025
-
20. května 2025
-
20. května 2025
-
7. června 2025
-
19. května 2025