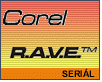Fotografický magazín "iZIN IDIF" každý týden ve Vašem e-mailu.
Co nového ve světě fotografie!
Zadejte Vaši e-mailovou adresu:
Kamarád fotí rád?
Přihlas ho k odběru fotomagazínu!
Zadejte e-mailovou adresu kamaráda:
-
27. ledna 2025
-
20. března 2025
-
1. dubna 2025
-
4. dubna 2025
-
14. dubna 2025
-
17. dubna 2025
-
17. dubna 2025
-
18. dubna 2025
-
22. dubna 2025
-
19. března 2025
-
31. března 2025

Go verze
Corel R.A.V.E. – Pokročilé možnosti tweeningu
Corel R.A.V.E.
27. února 2001, 00.00 | V minulé lekci jsme se naučili základům tweeningu. Dnes je řada na objasnění pokročilejších nastavení tohoto animačního nástroje.
Jak si jistě čtenáři všimli v minulé části tohoto seriálu, „obyčejný“ tweening probíhá po přímce, která je definovaná polohou objektů na dvou krajních keyframech. Toto je základní varianta. R.A.V.E. ale umožňuje definovat dráhu animovaných objektů v podstatě po jakékoliv křivce. Nejlepší bude, když si postup objasníme na příkladu.
Vytvoříme nový soubor s pracovní plochou 300 x 100 pixelů. Jakýkoliv objekt, který chceme animovat po zvolené křivce, umístíme na libovolné místo stránky. Animační linku na Timeline natáhneme na cca 20 rámečků a přidáme keyframe. Nyní je třeba vytvořit křivku, představující dráhu objektu. Pro účely tohoto příkladu jsem zvolil jednoduchou spirálu a umístil ji na střed stránky tak, jak ukazuje následující obrázek.

Aby křivka byla při prohlížení „neviditelná“, je nutné ji nastavit bez obrysu a následně pracovat v režimu drátěného modelu – Wireframe. Jen pro informaci - zrušit barvu obrysu je také možné dodatečně v kterémkoliv pozdějším kroku.
Animační linku spirály na Timeline nemusíme natahovat na stejnou délku jako u objektu, ani není třeba přidávat Keyframe. To vše zajistí R.A.V.E. automaticky po provedení následujícího kroku. Označíme objekt (v našem případě nápis Grafika on-line) a v menu Movie klikneme na položku Attach to Path. Kurzor myši se změní na klikatou šipku, kterou klikneme na spirálu. Výsledek by měl vypadat podobně jako na ilustraci.

Všimněte si, že ze seznamu objektů v Timeline zmizela položka Curve, označující spirálu, která se spolu s objektem stala součástí tzv. Tween Group. Pustíme-li nyní přehrávání animace, bude objekt „putovat“ po dráze dané spirálou od středu směrem ke kraji. Objekt můžeme ještě na konci dráhy – v bodě koncového keyframe zvětšit, přebarvit a.j. Počáteční a koncový bod dráhy na křivce (spirále) lze také uživatelsky měnit, a to pouhým posunutím myší. Není tedy nezbytně nutné využívat celé křivky, přičemž samozřejmě i v této fázi lze křivku editovat, tedy tvarovat, zkracovat, prodlužovat atd.
Vzhledem k tomu, že pohyb po vnitřních závitech spirály působí příliš rychle, máme dobrý důvod vysvětlit si způsob akcelerace objektů. Příznivci CorelDRAW jej důvěrně znají u funkce Blend (Nástroj Interaktivní Přechod). V Timeline označíme celou animační sekvenci a na Property baru se nám objeví nová tlačítka. Klikneme na tlačítko Object and Color Acceleration. Rozvine se roletka jako na následujícím obrázku.

Posunováním jezdce(ů) směrem doleva zpomalujeme počátek animační sekvence, a naopak při posunu směrem doprava objekty rychleji „vyrazí“ a postupně zpomalují do normální rychlosti dané nastavenou snímkovou frekvencí. Jak je vidět z ilustrace, lze řídit nezávisle na sobě zrychlení objektů a akceleraci barevných změn. Při zakliknutí pravého tlačítka s řetízkem pochopitelně jezdci fungují společně.
Akcelerace, jak byla popsaná se ale nevztahuje na změnu velikosti objektů. Pokud bychom chtěli synchronizovat i tento faktor, je třeba na Property baru zakliknout tlačítko Accelerate Sizing for Blend, umístěné vpravo vedle popisovaného Object and Color Acceleration. Na tomto místě je třeba uvést důležitou informaci. Akcelerace funguje pouze v rámci animační sekvence ohraničené dvěma Keyframy. Umístíme-li za koncový Keyframe nový klíčový rámeček, musíme v případě požadavku akcelerace celý postup opakovat. Toto ale rozhodně není negativní vlastnost. Jejím správným využitím totiž můžeme v rámci jedné animační sekvence jednoduše regulovat různé rychlosti pohybu. Postupujme opět na příkladu. Předchozí kroky způsobily konec sekvence v této podobě – viz. obr.

Nyní chci, aby textový objekt změnil směr a pohyboval se ze své dosavadní koncové polohy doleva. Přidám tedy tlačítkem v Timeline za poslední Keyframe nový klíčový rámeček, a tažením myši jej posunu o cca 10 framů vpravo. Následně posunu objekt doleva, takže výsledek může vypadat takto:

Pustíme-li si přehrávání animace, vidíme, že v druhé části sekvence objekt jakoby zpomalil. Jde samozřejmě jen o vizuální klam. Jisté ale je, že akcelerace se aplikovala jen v první části animační sekvence. Pro náš příklad druhou část sekvence ponecháme bez akcelerace a přidáme ještě jeden Keyframe. Opět jej natáhneme o deset rámečků, přičemž na konci sekvence objekt přesuneme do středu stránky a třeba ještě jednou přebarvíme. Poté klikneme myší v Timeline na animační linku mezi dvěma posledními Keyframy sekvence, abychom tuto část označili. Výše popsaným způsobem provedeme akceleraci, ale v tomto případě budeme zrychlovat počátek – posuneme jezdec doprava „na doraz“. Záleží na vkusu čtenářů, jestli zrychlí mimo pohybu i barevný přechod.
Posledním krokem je export do formátu swf. V tomto případě ještě v dialogovém okně ponecháme standardní hodnoty, které R.A.V.E. nabízí, přičemž detailům exportu se budeme věnovat na začátku dalšího dílu tohoto seriálu.
Výsledek předchozího snažení by měl vypadat podobně jako na následující ukázce.
Obsah seriálu (více o seriálu):
- Corel R.A.V.E. - Flash pro každého
- Corel R.A.V.E. – Tweening jako základ animace
- Corel R.A.V.E. – Pokročilé možnosti tweeningu
- Corel R.A.V.E. – Problém: rotace objektů
- Corel R.A.V.E. – Animace přechodu objektů
- Corel R.A.V.E. – Animace přechodu objektů 2. část
- Corel R.A.V.E. – Stará dobrá ruční práce
- Corel R.A.V.E. – Vytváříme interaktivní Flash
- Corel R.A.V.E. – Animované interaktivní prvky
Tématické zařazení:
-
14. května 2014
Jak vkládat snímky do galerií a soutěží? Stručný obrazový průvodce
-
23. dubna 2014
Konica Minolta přenesla výhody velkých zařízení do kompaktních modelů
-
12. června 2012
-
9. dubna 2014
-
5. ledna 2017
-
6. září 2004
OKI snižuje ceny barevných laserových tiskáren C3100 a C5200n
-
13. května 2004
-
19. ledna 2004
QuarkXPress Passport 6: předvedení nové verze na konferenci Apple Forum 27.1.2004
-
6. února 2001
-
30. listopadu 2014
Nový fotoaparát α7 II: první plnoformát s pětiosou optickou stabilizací obrazu na světě
-
14. října 2024
-
17. ledna 2025
-
4. února 2025
-
23. února 2025
-
1. dubna 2025
-
28. dubna 2025