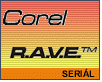Fotografický magazín "iZIN IDIF" každý týden ve Vašem e-mailu.
Co nového ve světě fotografie!
Zadejte Vaši e-mailovou adresu:
Kamarád fotí rád?
Přihlas ho k odběru fotomagazínu!
Zadejte e-mailovou adresu kamaráda:
-
27. ledna 2025
-
20. března 2025
-
4. dubna 2025
-
14. dubna 2025
-
17. dubna 2025
-
17. dubna 2025
-
18. dubna 2025
-
22. dubna 2025
-
19. března 2025
-
31. března 2025

Go verze
Corel R.A.V.E. – Animace přechodu objektů 2. část
Corel R.A.V.E.
20. března 2001, 00.00 | Tak jako lze klasický „blend“ umístit na libovolnou křivku, je možné i animovaný přechod mezi dvěma objekty nechat pohybovat po uživatelsky definované křivce.
V minulé části tohoto seriálu jsme si ukázali, jak lze „rozpohybovat“ přechod mezi dvěma objekty. Pohyb však byl pouze lineární, což nemusí být vždy žádoucí. Dnes je tedy řada na postupu, který zajistí animaci „z objektu do objektu“ po uživatelsky definované křivce. Opět si budeme postup vysvětlovat na příkladu.
Vytvoříme nový soubor s pracovní plochou 300 x 100 pixelů. V pravém horním rohu vytvoříme kolečko cca 5 x 5 pixelů velké. Ve spodní části umístíme jakýkoliv nápis, v našem případě „Grafika on line“, tak aby zabíral celou šířku pracovní plochy. Nápis rozložíme na jednotlivá písmena (Ctrl+K) a všechna potom převedeme na křivku (Ctrl+Q). Proč tato činnost, to vyplyne z následujícího postupu.
Nyní vytvoříme „blend“ z kolečka a prvního písmene nápisu. Defaultních 20 přechodových kroků změníme na 18, aby se nám posléze dobře pracovalo s 20ti framovými sekvencemi (18 přechodových kroků + dva objekty: první a poslední). Namapujeme body přechodu, aby prolínání objektů vypadalo podle našich představ – viz. předchozí díl tohoto seriálu. V tomto okamžiku nezbývá, než vytvořit křivku, podle níž se budou objekty pohybovat. Výsledek může vypadat podobně jako na následující ilustraci.

Křivka, kterou jsem pro názornost udělal červenou, by samozřejmě měla být bez obrysu. Ještě než umístíme přechod objektů na křivku, měli bychom si dvěma pomocnými linkami vyznačit polohu písmene, protože se nám s největší pravděpodobností po umístění na křivku „pohne“. Nyní označíme skupinu přechodu – Blend Group on… a v menu Movie klikneme na položku Attach To Path. Známou zahnutou šipkou klikneme na křivku a... Písmeno samozřejmě trochu ujelo. Na původní místo jej dostaneme tak, že nástrojem Shape tool editujeme koncový bod křivky, podle jehož polohy se posunuje i naše písmeno.

Zbývá jen opět v menu Movie kliknout na Create Sequence from Blend a v Timeline vidíme animační sekvenci o délce 20 rámečků – viz předchozí výklad „18+2“. A jdeme dál na písmeno „r“.
V Timeline se nastavíme na začátek a zduplikujeme kolečko a křivku. Protože je ale budeme umisťovat až na 21. rámeček animace, nejlepší postup vede přes schránku Windows. Prostě pomocí zkratky Ctrl+C nejprve kolečko a křivku zkopírujeme, poté umístíme kurzor v Timeline na 21. rámeček a pomocí Ctrl+V obojí vložíme. Písmeno „r“ můžeme v Timeline prostě posunout tak, že nejdříve potáhneme myší kolečko označující jeho polohu na 21. rámeček a poté počáteční bod stáhneme na stejné místo. Opět si pomocnými linkami označíme polohu písmene a můžeme zopakovat postup, který byl již uvedený. Takže podruhé a naposledy: zaprvé vytvoříme „blend“ mezi kolečkem a písmenem „r“. Namapujeme kontrolní body a pomocí příkazu Movie – AttachTo Path umístíme přechod objektů na křivku. Nástrojem Shape Tool editujeme konec křivky tak, aby „erko“ bylo na původním místě. Příkaz Movie – Create Sequence from Blend už jen zajistí vytvoření animované sekvence. Pustíme-li si přehrávání animace, může náš výtvor vypadat podobně jako na následující ukázce.
Pomineme-li „problikávající“ zbytek nápisu, který se postupně ztratí až budeme animovat další písmena, vadí na této dílčí práci, že předchozí písmeno po „najetí“ nového zmizí. Náprava není tak jednoduchá, jak se zdá. Mohli bychom totiž sekvenci prodloužit tak, že v Timeline umístíme kurzor na koncový rámeček první sekvence a tlačítkem Insert Keyframe přidáme nový klíčový rámeček, který posléze myší posuneme o potřebný počet framů. Pozor! Tudy cesta nevede. Nevědomky bychom tak zvětšili datový objem celé animace několikanásobně! Aby nám písmeno zůstalo v animaci nadále, je mnohem lepší jej zkopírovat a do Timeline umístit jako nový objekt. Jeho linku s kulatými koncovými body si pak natáhneme jak je libo a datový objem bude řádově pětkrát menší, než při použití prvního postupu. Definitivní výsledek na sebe nenechá dlouho čekat, a měl by vypadat podobně jako na následující animaci.
Jen pro informaci: protože původní délka jednotlivých sekvencí 20 rámečků byla příliš dlouhá, snížil jsem ji tažením myši za jednotlivé keyfamy na cca 10 rámečků. Písmena posledního slova jsem animoval z druhé strany, ale to je snad zřejmé.
Obsah seriálu (více o seriálu):
- Corel R.A.V.E. - Flash pro každého
- Corel R.A.V.E. – Tweening jako základ animace
- Corel R.A.V.E. – Pokročilé možnosti tweeningu
- Corel R.A.V.E. – Problém: rotace objektů
- Corel R.A.V.E. – Animace přechodu objektů
- Corel R.A.V.E. – Animace přechodu objektů 2. část
- Corel R.A.V.E. – Stará dobrá ruční práce
- Corel R.A.V.E. – Vytváříme interaktivní Flash
- Corel R.A.V.E. – Animované interaktivní prvky
-
14. května 2014
Jak vkládat snímky do galerií a soutěží? Stručný obrazový průvodce
-
23. dubna 2014
Konica Minolta přenesla výhody velkých zařízení do kompaktních modelů
-
12. června 2012
-
9. dubna 2014
-
5. ledna 2017
-
6. září 2004
OKI snižuje ceny barevných laserových tiskáren C3100 a C5200n
-
13. května 2004
-
19. ledna 2004
QuarkXPress Passport 6: předvedení nové verze na konferenci Apple Forum 27.1.2004
-
6. února 2001
-
30. listopadu 2014
Nový fotoaparát α7 II: první plnoformát s pětiosou optickou stabilizací obrazu na světě
-
14. října 2024
-
4. února 2025
-
23. února 2025
-
1. dubna 2025
-
28. dubna 2025