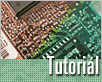Fotografický magazín "iZIN IDIF" každý týden ve Vašem e-mailu.
Co nového ve světě fotografie!
Zadejte Vaši e-mailovou adresu:
Kamarád fotí rád?
Přihlas ho k odběru fotomagazínu!
Zadejte e-mailovou adresu kamaráda:
-
4. dubna 2025
-
14. dubna 2025
-
6. května 2025
-
22. dubna 2025
-
6. května 2025
-
7. května 2025
-
16. května 2025
-
16. května 2025
-
22. května 2025
-
3. června 2025
-
19. března 2025
-
31. března 2025
-
23. května 2025
-
25. května 2025

fotograf
Photoshop: Praktické použití interakce vrstev 2
Photoshop tutoriál - interakce
14. února 2002, 00.00 | V jednom z předchozích článků jsme si ukázali, co umí Multiply, Screen a Overlay. Dnes vyzkoušíme další, i když možná neprávem, méně používané interakce. Že se s nimi dá lehce dosáhnout zajímavých efektů, uvidíte za chvíli sami. Závěrem najdete úkol, jehož řešení bude uvedeno v příštím tutoriálu.
Jaké interakce budeme používat
Dnes jsem vybral interakce SoftLight, HardLight a Hue. Opět si velmi zjednodušeně řekneme, co tyto interakce dělají. První simuluje nasvícení rozptýleným světlem, druhá ostrým bodovým světlem a třetí mění odstín, aniž by zasáhla do saturace a jasu. Nutno podotknout, že učebnicový popis prvních dvou interakcí není na konkrétních příkladech příliš patrný. Ale to snad nevadí - právě proto tu je tutoriál, abychom si ukázali praktické použití a neučili se nazpaměť nějaké definice.

O co tu dneska půjde...
Opakování z minula
Shrňme si, k čemu slouží minule vysvětlené interakce:
- Multiply používáme ke ztmavování fotografií nebo k vylepšení kresby ve světlech
- Screen používáme k zesvětlování fotografií nebo k zviditelnění kresby ve stínech
- Overlay používáme pro celkové zvýšení barevného kontrastu
SoftLight
Pro tuto interakci platí, že pokud je ve vrstvě 50% šedá, k žádné interakci nedochází. Pokud je světlejší, vrstva zesvětluje, pokud tmavší, vrstva ztmavuje. Díky "měkkému světlu" se jedná o jemný zásah do charakteru barev obrázku.
Protože nechceme obrázek obarvovat, zvolíme pro novou vrstvu jeden ze šedých odstínů - 25% šedou. Tím obrázek velice citlivě zesvětlíme. Samozřejmě je možné použít i barevnou vrstvu a sledovat, jak obrázek ovlivní. Zkuste třeba barvu Hue:208, Saturation:66 a Brightness nastavovat na 30, 50 a 70%.

Podívejte se pozorně na přiložené obrázky. Shodou okolností je okolí autíčka poměrně neutrálně šedé, takže na něm moc velké změny nejsou znát. Podobně pravá strana auta (z našeho pohledu) nedoznala téměř žádné změny. K největší změně tak došlo v tmavých partiích auta - tedy tam, kde to bylo nejvíce potřeba, ovšem bez nepříjemného ovlivnění celé scény.


Normální obrázek; Obrázek s 25% šedou ve vrstvě SoftLight
Možná vás teď napadá, že k zesvětlení obrázku jsem v minulém tutoriálu použil interakci Overlay. Ovšem podívejte se, jak rozdílných výsledků se pomocí Overlay dosáhne. Na první pohled zářivější barvy jsou ve skutečnosti příliš výrazné a v tomto případě není Overlay to nejlepší možné řešení, jak obrázek zesvětlit.


Obrázek s 25% šedou ve vrstvě SoftLight; totéž s Overlay
HardLight
Tato interakce má na svědomí podstatně silnější (drastičtější) efekt, než SoftLight. Opět platí, že 50% šedá je neutrální, světlejší zesvětluje, tmavší ztmavuje. Ovšem v praxi je výsledek často velmi překvapivý a rozhodně nemůžete očekávat, že se téhož dosáhne vícenásobným použitím SoftLight.


Obrázek s 2 vrstvami SoftLight; obrázek s jednou vrstvou HardLight
Efekt interakce HardLight se dá použít např. k jednoduché simulaci "nevlídného počasí". Podívejme se, co se stane pokud vrstvu vyplníme vertikálním přechodem z 25% šedé do průhledné. Také tam vidíte tu mlhu nebo kouř? A co teprve, když tuto vrstvu zduplikujete...

2 vrstvy s přechodem z 25% šedé do průhledné ve vrstvě HardLight
A od mlhy je jen kousek ke sněžení či dešti. Nejprve na zduplikovanou vrstvu aplikujeme přidání šumu (Filter->Noise->Add Noise...), který následně rozmázneme pomocí filtru Motion Blur (Filter->Blur->Motion Blur). Nastavení pro obrázek o velikosti 800x600 je zde:


Nastavení filtrů pro vytvoření "sněžení"
Protože by sněžení mělo zabírat více plochy než mlha, roztáhneme vrstvu Snow pomocí transformace ve směru naznačeném červenou šipkou.


Stav vrstev při vytváření efektu sněžení
Tak a třeba takhle to může dopadnout. Autíčko máte ke stažení zde, tak si to vyzkoušejte.

"Zasněžený" závoďák
Hue
Velmi jednoduchá interakce, jejíž síla vynikne především v porovnání s jinými podobnými možnostmi na "obarvování" obrázků. Jak jste si již možná vyzkoušeli, k obarvení obrázku se dá například použít příkaz Hue/Saturation s nastavením Colorize. (Ne)výhodou je ale celková změna - překrytí novou barvou - včetně šedých odstínů. Na následujícím příkladu vidíte původní obrázek a obrázek přebarvený výše uvedenou funkcí.


Normální obrázek; obrázek přebarvený pomocí Hue/Saturation (Colorize)
Pokud ovšem místo toho přidáme novou vrstvu, vybarvíme červenou a nastavíme interakci na Hue, dostaneme podstatně zajímavější výsledek.

Obrázek z vrstvou Hue
Červená se projevila opravdu jen jako přebarvovací odstín. Nemění jas ani saturaci. Velmi pěkně je vidět, jak se změnily tři žluté proužky. Na obrázku obarveném pomocí Colorize se změnily v tmavé, zatímco zde zůstali světlé a nezměnily tak celkový charakter obrázku - je stále stejně kontrastní, neztratily se detaily. Stejně tak stojí za povšimnutí neutralita šedých odstínů - na ty Hue interakce nemá vliv.
Že pomocí této interakce a jednoduchého barevného přechodu dá získat zajímavý efekt si předvedeme na této ukázce. Vezmeme opět obrázek tištěného spoje a přidáme k němu vrstvu z barevným diagonálním přechodem z červené do zelené a s nastavením interakce na Hue.

Vrstvy pro zajímavý efekt s vrstvou Hue
Do výsledného obrázku se (možná překvapivě) dostala nejenom červená a zelená, ale i žlutá, oranžová a světle zelená. Kdepak se tam asi vzaly?

Obrázek s vrstvou Hue vyplněnou barevným přechodem
Změňte si na chvíli interakci na Normal a podívejte se pozorně na barevný gradient. Není vám tam něco nápadného? No ovšem, přibližně po diagonále se gradient dostal s barvou do šedých odstínů a ty, jak už bylo řečeno, jsou neutrální. Tudíž v těchto místech více či méně "prosvítá" originální barva, která je žlutozelená a tvoří tak nové odstíny.

I červenozelený gradient obsahuje šedé odstíny...
Úkol
Že z dnešní lekce nevyklouznete jen tak už možná tušíte. Mám tu pro vás úkol. Podívejte se znovu na originální obrázek autíčka. Otázka zní: Dá se jednou vrstvou typu Hue udělat auto pro Barbie? Tedy světle růžový závoďák?
Závěr
V minulém tutoriálu jsem uváděl, že interakcí je 17. Máme jich teď společně za sebou 6. Tak doufám, že se tady spolu u těch zbývajících zase za pár dní setkáme.
Obsah seriálu (více o seriálu):
- Začínáme s Photoshopem (1)
- Začínáme s Photoshopem (2)
- Začínáme s Photoshopem (3) - vrstvy
- Začínáme s Photoshopem (4) - text
- Jak na "okraj do ztracena"?
- Jak na postupný lineární přechod vrstvy do vrstvy?
- Jak zmenšit automaticky 5000 obrázků?
- Začínáme s Photoshopem (5) – selekce
- Začínáme s Photoshopem (6) – selekce II
- Začínáme s Photoshopem (7) - cesty - část I.
- Začínáme s Photoshopem (8) – kanály
- Photoshop a Illustrator: Actions ala Makra v grafických programech
- Začínáme s Photoshopem (9) - Cesty - část II.
- Začínáme s Photoshopem (10) - Vrstevné efekty
- Začínáme s Photoshopem (11) - Transformace objektů
- Začínáme ve Photoshopu (12) - Retuše
- Začínáme s Photoshopem (13) - histogram a tónový rozsah
- Photoshop: Praktické použití interakce vrstev
- Photoshop: Praktické použití interakce vrstev 2
- Photoshop: Praktické použití interakce vrstev 3
- Photoshop: Praktické použití interakce vrstev 4
- Photoshop: Praktické použití interakce vrstev 5 - dokončení
- Tipy pro tisk více obrázků na jeden list pomocí Adobe Photoshopu
-
14. května 2014
Jak vkládat snímky do galerií a soutěží? Stručný obrazový průvodce
-
23. dubna 2014
Konica Minolta přenesla výhody velkých zařízení do kompaktních modelů
-
12. června 2012
-
5. ledna 2017
-
9. dubna 2014
-
6. září 2004
OKI snižuje ceny barevných laserových tiskáren C3100 a C5200n
-
13. května 2004
-
19. ledna 2004
QuarkXPress Passport 6: předvedení nové verze na konferenci Apple Forum 27.1.2004
-
6. února 2001
-
30. listopadu 2014
Nový fotoaparát α7 II: první plnoformát s pětiosou optickou stabilizací obrazu na světě
-
14. října 2024
-
1. dubna 2025
-
28. dubna 2025
-
11. května 2025
-
12. května 2025
-
20. května 2025
-
20. května 2025
-
7. června 2025
-
19. května 2025