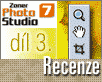Fotografický magazín "iZIN IDIF" každý týden ve Vašem e-mailu.
Co nového ve světě fotografie!
Zadejte Vaši e-mailovou adresu:
Kamarád fotí rád?
Přihlas ho k odběru fotomagazínu!
Zadejte e-mailovou adresu kamaráda:
-
4. dubna 2025
-
14. dubna 2025
-
6. května 2025
-
22. dubna 2025
-
6. května 2025
-
7. května 2025
-
16. května 2025
-
16. května 2025
-
22. května 2025
-
3. června 2025
-
19. března 2025
-
31. března 2025
-
23. května 2025
-
25. května 2025

Software
Recenze: Zoner Photo Studio 7 - díl 3.
ZPS7_3
10. listopadu 2004, 00.00 | V předchozích dílech jsme si popsali digitální podpis, práci s klíčovými slovy, operace s informacemi a další novinky. Dnešní díl bude zaměřen výhradně na nové možnosti editoru obrázků. Bude to korekce perspektivy, nové selektovací nástroje nebo třeba funkce na projasnění stínů.

Úvod
Možností editoru obrázků je poměrně hodně. Pro mnoho běžných uživatelů je Photoshop příliš nákladný a/nebo složitý a proto určitě dají přednost použití ZPS7 jako editoru obrázků, resp. fotek. A určitě nebudou zklamáni.
Pokud jste nečetli předchozí články, zde jsou odkazy: první díl a druhý díl.
 Novinka: Nástroj pro korekci perspektivy
Novinka: Nástroj pro korekci perspektivy
Tento nový nástroj rozšiřuje možnosti dvou podobných nástrojů - srovnání horizontu a úprava kolinearity. Tyto nástroje umožňují srovnat vždy jen jednu "veličinu" - horizont nebo vertikály. Korekce perspektivy oba tyto slučuje a nabízí tak snadné "srovnání" celého obrázku najednou. Použití je velmi snadné - stačí strany zobrazeného obdélníka natáhnout rovnoběžně s liniemi, které chceme srovnat. Nejprve se podívejte na srovnání sbíhajících se linií. Protože výsledek deformace není obdélník, doporučuje se mít zaškrtnuté "Automatický ořez", který nám odstraní "odpad".

Použití nástroje korekce perspektivy v případě sbíhajících se linií

Srovnaný obrázek (s ořezem)
A teď použití nástroje jak pro kácející se sloup, tak i pro nevodorovnou silnici. Je to trochu násilná úprava, ale pro názorné vysvětlení funkce to postačí. V tomto případě jsem nepoužil automatický ořez, aby bylo vidět, k jak velké deformaci dochází.

Použití nástroje korekce perspektivy pro srovnání horizontu i sbíhající se linie

Srovnaný obrázek (bez ořezu)
 Novinka: Volba výchozího měřítka - vsadit do plochy nebo 1:1
Novinka: Volba výchozího měřítka - vsadit do plochy nebo 1:1
Někdo si přeje, aby se obrázky v editoru otevíraly 1:1, jiný zase upřednostňuje, když hned vidí celý obrázek, tedy vsazený do plochy (okna). Nová verze umožňuje tuto věc nastavit a to v dialogu Možnosti.

Nastavení editoru
 Novinka: Nástroj na ořez & funkce Vybrat vše s automatickým přizpůsobením poměru stran
Novinka: Nástroj na ořez & funkce Vybrat vše s automatickým přizpůsobením poměru stran
Tak nejprve drobné vyjasnění - ořezávat šlo již v předchozí verzi, nyní je na to ale samostatný nástroj, který je zase o něco chytřejší. Tak jednak se pro něj (ve stylu Photoshopu) používá klávesová zkratka C (dříve to bylo pro nástroj Úprava kolinearity). Dále pak vnější okolí je ztmavené (jak hodně - viz opět dialog Možnosti - Zatemnění okolí při ořezu), takže lze o hodně lépe posuzovat, jak bude vypadat oříznutý obrázek. A potom poslední, ale snad nejúžasnější vylepšení je klávesová zkratka Shift+A - ta vybere co největší plochu odpovídající zvolenému poměru a selekci ještě vycentruje. Není tedy třeba natahovat od kraje obdélník, ale pomocí Shift+A nastavíme maximální selekci a potom už ji jen případně myší zmenšíme či posuneme.
Nedá mi ale, abych neupozornil na drobnou chybku či spíše jen příliš chytrou funkci. Pokud si např. zvolíte poměr stran 3:2, poté použijete šipečku pro prohození - tedy na 2:3 a následně stisknete Shift+A, hodnoty se vrátí zpět do 3:2 a zároveň dojde k selekci obdélníku, který má vodorovnou stranu delší. Toto chování se děje pouze pokud má i obrázek vodorovnou stranu delší. Funkce se tedy snaží inteligentně nastavit, že pro obrázky "na výšku" budeme potřebovat 2:3 a pro "na šířku" zase 3:2. Příprava fotografií k tisku na výšku z vodorovně orientovaných se tedy tím trochu komplikuje, neboť tuto úžasnou klávesovou zkratku nelze použít. :-)

Nástroj ořez s pevným poměrem stran
 Novinka: Nástroje laso, polygonové laso a kouzelná hůlka
Novinka: Nástroje laso, polygonové laso a kouzelná hůlka
Kdo by neznal tyto nástroje z jiných editorů! Tak už je máme i zde. Nevím, jestli to není nošení dříví do lesa, když je zde budu popisovat. Já si myslím, že je, tak to vezmeme pěkně hopem. Laso (klávesová zkratka L) umožňuje vytvoření selekce pomocí "ručního obkreslení" příslušné části. Polygonové laso (klávesová zkratka G) slouží k vytvoření selekce postupným kreslením úseček, přičemž poslední úsečka musí být vedena do výchozího bodu, kde se selekce uzavře - u kurzoru se objeví malý kroužek symbolizující uzavření oblasti. Oba tyto nástroje mají parametr rozmazání, který určuje ostrost hranice selekce. Při kreslení lze dále využívat modifikátory - klávesy Shift, Ctrl a Shift+Ctrl. Pomocí klávesy Shift se přidává další selekce, pomocí Ctrl se ubírá a pomocí kombinace obou se tvoří průnik. Použití je opět indikováno změnou kurzoru.
Kouzelná hůlka (klávesová zkratka W) umožňuje výběr nějaké oblasti na základě parametru Tolerance, který říká, jak blízké či podobné musí být barvy k barvě bodu, na který se kouzelnou hůlkou klikne, aby byly zahrnuty do výběru. Pokud použijete zaškrtávátko Spojitý, bude vybraná oblast spojitá, jinak se selekce provede na celém obrázku - vytvoří několik nespojitých oblastí, které odpovídají nastavení tolerance.

Výběr barevně podobné oblasti pomocí Kouzelné hůlky
 Novinka: Míchání kanálů
Novinka: Míchání kanálů
Míchání kanálů je legrácka, která umožňuje spoustu věcí. Od drobných korekcí podání barev až po velmi abstraktní barevné kreace. V nápovědě je tato funkce dobře popsaná, nebudu tu to vše opisovat. Navíc je potřeba si s možnostmi pohrát, vyzkoušet, jak jednotlivá šoupátka ovlivňují celkové podání barev. Jako jednoduchý příklad si zkusíme něco, co by se vzdáleně dalo nazvat "instantní infra fotografie".

Výchozí obrázek
Pro pořízení infra fotografie zpravidla potřebujete speciální filtr, který dáte před objektiv a který zajistí "převod" odraženého světla do infra oblasti. Většinou se dělají černobílé infra snímky, které jsou charakteristické velmi tmavou oblohou, bílými trávníky a listy stromů a lehkou září. Zkusíme si to tedy nasimulovat i bez filtru - vše v dialogu na míchání kanálů. Zvolte Upravit -> Efekty -> Míchání kanálů... Vyberte kanál Odstíny šedi, hodně zvětšete podíl červené a zmenšete podíl modré.

Nastavení míchání kanálů
Už nyní to vypadá zajímavě, pokud ale chceme přidat trochu té záře, musíme použít třeba Photoshop. Základní vrstvu zduplikujte, kopii rozmažte pomocí Gaussian Blur a nakonec nastavte interakci na Screen. Protože u této interakce je černá "neviditelná", přenese se rozmazání jen na světlých částech, což vytvoří onu požadovanou záři. Pokud je záře příliš silná, snižte opacitu vrstvy.

Instantní infra fotografie
 Novinka: Projasnění stínů
Novinka: Projasnění stínů
Již v Preview verzi zmiňovaná skvělá funkce, která umožní zesvětlit stíny a/nebo ztmavit světla. Zcela typické použití je u snímků, které obsahují, kromě správně exponované části, i část podexponovanou nebo i přeexponovanou. Což se stává většinou u focení krajiny bez použití šedého přechodového filtru. Obloha je "bílá", země "černá" a hlavní objekt je celkem v pohodě. Následující obrázek má celkem příjemné nebe, ale spodní část snímku je tmavá.

Základní fotografie na kterou použijeme Projasnění stínů (digitální blesk)
Použijeme tedy Upravit -> Vylepšit obraz -> Projasnit stíny... (Ctrl+7) a dialog nastavíme třeba takto:

Nastavení dialogu Projasnit stíny
Nyní je fotka už vyváženější, jasnější ve stínech, přesto má možná trochu žlutý nádech (bylo způsobeno "oteplujícím filtrem" v nastavení vyvážení bílé u fotoaparátu).

Po projasnění stínů
Pokud se vám žlutý nádech nelíbí, lze využít další z korekčních funkcí. Ta se skrývá pod Upravit -> Vylepšit obraz -> Úrovně... (Shift+L). Tam nastavte Automatickou korekci barev a Automatické úrovně. Na první pohled je vidět, že automatika odvedla slušnou práci.

Finální úprava po projasnění stínů a vyrovnání barev
 Novinka: Pokročilý tisk z editoru
Novinka: Pokročilý tisk z editoru
Když už probíráme funkce editoru, nelze nezmínit velké vylepšení v oblasti tisku. I když tiskem a dalšími věcmi se bude zabývat příští díl, teď alespoň krátce. V předchozí verzi, když jste stiskli Ctrl+P, objevil se klasický dialog s výběrem tiskárny, počtem kopií atd. V této verzi je dialog zcela jiný, umožňující spoustu užitečných nastavení.
Skvělá možnost je přesné určení rozměrů obrázku, ať už podle DPI nebo třeba pomocí zadání rozměrů v milimetrech. Je tak konec trápení při přepočtech DPI na skutečnou velikost. Dále můžete určit umístění obrázku a rovněž využít přidání popisku, který samozřejmě podporuje všechny již dříve zmíněné pseudokódy.
Rovněž si všimněte, že i zde (stejně tak jako na mnoha jiných místech ZPS7) se dá nastavení uložit.

Nastavení pokročilého tisku z Editoru
Závěr
Tak a to je zatím vše. Další díl bude zaměřen na tiskové a publikační nástroje.
Obsah seriálu (více o seriálu):
- Recenze: Zoner Photo Studio 7 - díl 1.
- Recenze: Zoner Photo Studio 7 - díl 2.
- Recenze: Zoner Photo Studio 7 - díl 3.
- Recenze: Zoner Photo Studio 7 - díl 4.
- Recenze: Zoner Photo Studio 7 - dokončení
- ZPS 15 – I: Jak používat panel Rychlých filtrů
- ZPS 15 – II: Neberte fotku vždy vážně
- Změňte vybrané barvy na fotografii v Zoner PhotoStudiu 15
- ZPS15: Vkládáme fotky na Facebook
- ZPS15: Pryč s šumem na fotkách
- ZPS: Opravujeme špatné datum
- Jak zachránit nesprávně exponovaný snímek krajiny
Tématické zařazení:
-
14. května 2014
Jak vkládat snímky do galerií a soutěží? Stručný obrazový průvodce
-
23. dubna 2014
Konica Minolta přenesla výhody velkých zařízení do kompaktních modelů
-
12. června 2012
-
5. ledna 2017
-
9. dubna 2014
-
6. září 2004
OKI snižuje ceny barevných laserových tiskáren C3100 a C5200n
-
13. května 2004
-
19. ledna 2004
QuarkXPress Passport 6: předvedení nové verze na konferenci Apple Forum 27.1.2004
-
6. února 2001
-
30. listopadu 2014
Nový fotoaparát α7 II: první plnoformát s pětiosou optickou stabilizací obrazu na světě
-
14. října 2024
-
1. dubna 2025
-
28. dubna 2025
-
11. května 2025
-
12. května 2025
-
20. května 2025
-
20. května 2025
-
7. června 2025
-
19. května 2025