Fotografický magazín "iZIN IDIF" každý týden ve Vašem e-mailu.
Co nového ve světě fotografie!
Zadejte Vaši e-mailovou adresu:
Kamarád fotí rád?
Přihlas ho k odběru fotomagazínu!
Zadejte e-mailovou adresu kamaráda:
-
4. dubna 2025
-
14. dubna 2025
-
6. května 2025
-
22. dubna 2025
-
6. května 2025
-
7. května 2025
-
16. května 2025
-
16. května 2025
-
22. května 2025
-
3. června 2025
-
19. března 2025
-
31. března 2025
-
23. května 2025
-
25. května 2025

Tutoriály
ZPS 16 - Vkládáme objekty a texty do fotografií
29. ledna 2014, 16.11 | Zoner Photo Studio nabízí od verze 16 mnoho způsobů, jak vkládat dodatečné informace přímo do fotografií. Mimo tradičního vkládání textu tak můžete velmi pohodlně kreslit vlastní obrazce nebo vkládat připravené základní tvary. Samozřejmostí jsou také široké možnosti přizpůsobení včetně průhlednosti objektů, jejich barvy či obrysu.
Typické použití:
- označení místa či osoby šipkou s popiskem
- vyznačení části pozemku
- zakroužkování vad výrobku
- značení plánů a úprav
- rekonstrukce událostí
|
Vše potřebné pro vkládání textů a tvarů najdete v Editoru pod následujícími třemi ikonami: Vkládání tvarůOznačení oblasti šipkou 1) Aktivujte funkci Vkládání tvarů pomocí ikony 2) Zvolte si požadovaný tvar z nabídky (viz obrázek, pozice 2). 3) Kliknutím do obrázku a současným tažením nakreslíte požadovaný tvar v libovolné velikosti. Vedle objektu se též zobrazí ikony, umožňující jeho následné přesunutí, otočení či deformování. 4) Zvolte barvu výplně a ohraničení nakresleného objektu. Funkce Kapátka 5) Další možnosti úprav objektu, jako jsou stín, výplň či zkosení získáte kliknutím na tlačítko Upravit efekty (platí i pro vkládání Textu a Čáry). 6) Jakmile budete s umístěním i podobou objektu spokojeni, klikněte na tlačítko Použít(platí i pro vkládání Textu a Čáry).
Příklad fotografie s příklady vložených tvarů a šipek:
Vkládání textových popiskůPřidání informace o rozměrech, zjednodušené kótování 1) Aktivujte funkci Vkládání textu pomocí ikony 2) Do pole Vložit text vepište požadovaný popisek. 3) Klikněte v obrázku na místo, kam byste chtěli text zhruba umístit. Spolu s vloženým popiskem se zobrazí několik ikon, umožňujících jeho následné přesunutí, otočení či deformování. 4) Velikost textu, fonty a zarovnání můžete nastavit stejně jednoduše, jako to děláte ve vašem textovém editoru. 5) Zoner Photo Studio navíc umožňuje nastavit průhlednost celého objektu a to včetně podbarvení písma.
Příklad fotografie s jednoduchým okótováním oblasti a popiskem místa:
Vkládání čar / plochVyznačení ploch na pozemku včetně popisků 1) Aktivujte funkci Vkládání textu pomocí ikony 2) Klikněte do obrázku pro umístění začátku čáry / prvního vrcholu plochy. Kreslení čáry - zatrhněte pouze volbu Pero, zatímco Výplň zůstane neaktivní. Každým dalším kliknutím do obrázku nakreslíte čáru k tomuto bodu. Kreslení plochy - pro přehlednost zatrhněte volbu Pero i Výplň. Každé další kliknutí do obrázku vytvoří další vrchol obrazce a nakreslí k němu obrysovou čáru. 3) Odebrání posledního bodu nebo jeho přidání zpět umožňují tlačítka v horní části nabídky. 4) Pro uzavření plochy klikněte v posledním kroku opět do výchozího bodu obrazce. Spolu s tím se zobrazí také ikony umožňující jeho následné přesunutí, otočení či deformování. Změna tvaru je možná také jednoduchým přetažením jednotlivých vrcholů. 5)Pokud kreslíte čáru, máte k dispozici také podrobné nastavení jejího zakončení.
Příklad fotografie s jednoduchým kótováním a vyznačením konkrétních oblastí spolu s popisky: |
|
Tématické zařazení:
-
14. května 2014
Jak vkládat snímky do galerií a soutěží? Stručný obrazový průvodce
-
23. dubna 2014
Konica Minolta přenesla výhody velkých zařízení do kompaktních modelů
-
12. června 2012
-
5. ledna 2017
-
9. dubna 2014
-
6. září 2004
OKI snižuje ceny barevných laserových tiskáren C3100 a C5200n
-
13. května 2004
-
19. ledna 2004
QuarkXPress Passport 6: předvedení nové verze na konferenci Apple Forum 27.1.2004
-
6. února 2001
-
30. listopadu 2014
Nový fotoaparát α7 II: první plnoformát s pětiosou optickou stabilizací obrazu na světě
-
14. října 2024
-
1. dubna 2025
-
28. dubna 2025
-
11. května 2025
-
12. května 2025
-
20. května 2025
-
20. května 2025
-
7. června 2025
-
19. května 2025









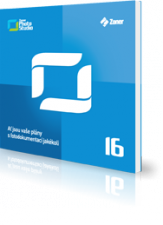



 umožňuje nabrat odstín barvy přímo z fotografie. Je též možné určit stupeň průhlednosti jednotlivých částí objektu nebo celé vrstvy (pozice 7).
umožňuje nabrat odstín barvy přímo z fotografie. Je též možné určit stupeň průhlednosti jednotlivých částí objektu nebo celé vrstvy (pozice 7). 







