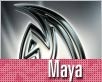Fotografický magazín "iZIN IDIF" každý týden ve Vašem e-mailu.
Co nového ve světě fotografie!
Zadejte Vaši e-mailovou adresu:
Kamarád fotí rád?
Přihlas ho k odběru fotomagazínu!
Zadejte e-mailovou adresu kamaráda:
-
4. dubna 2025
-
14. dubna 2025
-
6. května 2025
-
22. dubna 2025
-
6. května 2025
-
7. května 2025
-
16. května 2025
-
16. května 2025
-
22. května 2025
-
3. června 2025
-
19. března 2025
-
31. března 2025
-
23. května 2025
-
25. května 2025

VSE
Materiály v Autodesk Maya (1.)
16. srpna 2010, 00.00 | Dneškem začneme třídílný seriál, ve kterém se postupně podíváme na zoubek materiálům a texturování v Maye. V tomto díle začneme popisem rozhraní a možností, které nám Maya pro tyto účely poskytuje.
Tvorba materiálů a texturování bývají v 3D grafice často nedoceňovanou fází tvorby, nutno dodat, že neprávem. Špatné materiály dovedou spolehlivě „zabít“ jakkoliv dobrý model, stejně jako dobré umí naopak modelu pomoci.
Maya nám nabízí skutečně bohatou nabídku nástrojů pro vytváření a práci s materiály. V první řadě je to Hypershade editor, dostupný buďto jako panel v hlavním okně Mayi po kliknutí na ikonku  , nebo jako samostatné okno dostupné přes nabídku Window -> Rendering editors -> Hypershade. Dále můžeme využívat nástroje připravené na záložce Shelf-u Rendering a samozřejmě využijeme i mocný Attribute Editor.
, nebo jako samostatné okno dostupné přes nabídku Window -> Rendering editors -> Hypershade. Dále můžeme využívat nástroje připravené na záložce Shelf-u Rendering a samozřejmě využijeme i mocný Attribute Editor.
Jak vlastně v Maye materiály fungují?
Základním pojmem v souvislosti s materiály v Maye jsou takzvané Shading Networks. Jedná se o sítě vzájemně propojených uzlů (Nodes), které si předávají různé informace a ve výsledku tak určují vzhled toho kterého materiálu. Ukázka takové Shading network, konkrétně pro velmi jednoduchý materiál betonu, je zde:

Minimální počet nodes pro každou Shading network je 1, maximální počet je pak omezen pouze Vaší kreativitou.
Nodes se dělí do několika kategorií, které všechny najdete přehledně vypsané v Hypershade editoru:

Nejdůležitější jsou hned první tři:
- Surface obsahují sadu základních shaderů pro pevné povrchy, např. Lambert nebo Phong. Shadery stojí většinou na konci Shading network a jako takové určují, jak bude materiál vypadat v okamžiku renderingu. Později se na ně podíváme detailněji.
- Volumetric poslouží, když budeme chtít vytvořit takové efekty, jako například mlhu nebo poletující prach.
- Displacement je „nejchudší“ kategorií, která obsahuje Node umožňující deformovat povrch objektu (vytvořit na něm nějakou strukturu) na základě obrazové textury.
Shadery patřící do kategorie Surface budou v tomto a příštím díle základem většiny materiálů, které vytvoříme, proto se jim bude věnovat podrobně a popíšeme si, jaké jsou mezi nimi rozdíly.
- Anisotropic – určený pro materiály, jejich povrch je nepravidelně rýhovaný, například broušené kovy, peří, nebo CD
- Blinn – vhodný jako základ pro lesklé materiály s jemnými odlesky (plast, kovy)
- Lambert – vhodný pro matné povrchy, které rovnoměrně rozptylují dopadající světlo, například papír nebo fasádu domu
- Phong – vhodný jako základ pro vysoce lesklé povrchy (sklo, kovy)
- Phong E – (Phong Extended) rozšířená varianta Phong s jemnějšími odlesky (plasty, kůže) a méně náročná na výpočet
Další shadery, jako např. Ocean, Layered nebo Hair tube, nejsou pro nás zatím důležité.
Jak materiály vytvořit?
Spustíme si Mayu a otevřeme si Hypershade editor jako samostatné okno (Window -> Rendering editors -> Hypershade):
v levé části okna je dostupná nabídka všech dostupných nodes, které Maya nabízí. Pokud je načtený i Mental Ray, je nabídka bohatší o řadu dalších nodes, které jsou pro něj dostupné. Kliknutím na název node v pravém sloupci ho přidáte jednak do Work Area, což je prostor, do kterého můžete přidávat libovolné další nodes a vzájemně je spojovat; a také do horní části okna, kde je zobrazen seznam všech materiálů použitých ve scéně. Pomocí záložek lze také zvolit zobrazení všech textur nebo třeba světel. V horním menu Hypershade editoru pak naleznete řadu užitečných funkcí pro práci s nody a shadery, z nichž některé si za moment ukážeme. Ještě bych rád zmínil možnost vyhledávání jak mezi dostupnými nodes, tak mezi již vytvořenými materiály aj. K tomuto účelů slouží dvě textová pole, jedno nad Create tab a druhé v horní části okna nad seznamem materiálů.
Doposud jsme žádný materiál nevytvořili, proto v seznamu vidíme jen materiály implicitně přítomné v každé scéně, kterou v Maye vytvoříme. Lambert1 je automaticky přiřazen jakékoliv vytvořené geometrii (polygonální nebo NURBS), particleCloud je vyhrazen pro částicové objekty a shaderGlow umožňuje nastavit Glow efekt všem shaderům ve scéně.
Nyní začneme vytvářet materiály vlastní. Začneme jednoduchými, na kterých si ukážeme základní vlastnosti, které můžeme materiálům nastavit a jak tyto ovlivní jeho vzhled. Pracovat budeme s následující scénou:

Buď si můžete stáhnout můj soubor, nebo vytvořit něco podobného.
V tuto chvíli jsou ve scéně pouze základní materiály, takže to napravíme. Otevřeme si Hypershade editor, v Create Tab najdeme shader Lambert (Maya -> Surface -> Lambert) a kliknutím na něj vytvoříme nový materiál, jehož základem bude právě zvolený shader. Přidal se jak do seznamu materiálů, tak i do Work area:
Nyní ho nastavíme tak, abychom vytvořili hezký materiál pro podlahu a pozadí naší scény, k čemuž budeme potřebovat Attribute editor. Ten si vyvoláme, resp. otevřeme buď [Ctrl] + [A] (otevře se na standardním místě v hlavním okně Mayi), nebo jako samostatné okno přes Window -> Attribute editor. Záleží, co komu a jak vyhovuje; já používám kombinaci Hypershade editor v samostatném a Attribute editor v hlavním okně. V Attribute editoru lze nastavit řadu parametrů právě zvoleného Nodu:

Pokud začneme odshora, je to název, náhled výsledného vzhledu, typ Shader-u (lze kdykoliv přepínat mezi všemi z kategorie Surface) a dále řada nastavení pod „Common material Attributes“. Tato sada nastavení je dostupná všem základním shaderům z kategorie Surface, proto se na ně podíváme podrobněji:
- Color = barva. Změnit i můžeme po kliknutí na políčko barvy.
- Transparency = průhlednost, nabývá hodnot 0 (černá) – 1 (bílá), standardně má hodnotu 0 (neprůhledný materiál)
- Ambient color = pokud je nastaven na jinou barvu než černou, ovlivňuje výslednou barvu objektu – zvolená barva se míchá s barvou nastavenou pro Color.
- Incandescence = barva a intenzita světla, kterou materiál jakoby vyzařuje; jakoby proto, že materiál není skutečným zdrojem světla, tudíž záře neosvětluje další objekty ve scéně
- Bump mapping = za pomoci textury umožní vytvořit iluzi nerovností na povrchu objektu (rýhy, struktura zdiva atd.)
- Diffuse = ovlivňuje schopnost materiálu odrážet světlo do všech směrů, čím vyšší hodnota, tím „jasnější“ se materiál zdá. Rozsah je 0 – nekonečno (posuvník je 0 – 1, ale lze vepsat vyšší hodnotu)
- Translucence = průsvitnost materiálu, jeho schopnost pohltit světlo a v nějaké hloubce pod povrcheb ho rozptýlit všemi směry. Neplést s průhledností; papír je průsvitný, okno je průhledné. Nabývá hodnot od 0 do 1, standardně má hodnotu 0 (neprůsvitný materiál).
- Translucence Depth = vzdálenost pod povrchem objektu, ve které se světlo rozptýlí. Udává se v jednotkách nastavených pro celou scénu, tedy pokud jsou nastaveny např. milimetry, pak Translucence Depth 10 znamená, že světlo se rozptýlí 10 mm pod povrchem.
- Translucence focus = určuje, jaké množství dopadajícího světla je rozptýleno. Čím vyšší hodnota, tím méně.
Pro podrobnější popis všech parametrů, včetně názorných ukázek a tipů vás odkážu na dobře zpracovanou nápovědu Mayi, dostupnou pod [F1].
Takže, zpátky k našemu materiálu pro podlahu a pozadí scény. Nastavíme Color na bílou a Diffuse na 1.0. Zbývá materiál přiřadit objektu „podlaha“, což můžeme učinit dvěma způsoby:
1) vybereme v 3D okně objekt „podlaha“ a poté v Hypershade klikneme a držíme RMB nad materiálem v horní části okna Hypershade editoru. Tím vyvoláme menu, ve kterém zvolíme Assign Material To Selection.
2) Klikneme a držíme MMB a tažením myši materiál přetáhneme na zvolený objekt. Pokud máme zapnuté Solid zobrazení ( [5] ), vidíme, že „podlaha“ se přebarvila z implicitní šedé na bílou. Zkusíme vyrenderovat:

Nyní stejným způsobem, jako jsme vytvořili materiál podlaha, vytvoříme samostatné materiály pro každý ze čtyř zbylých objektů.
Pro válec to bude Anisotropic, barvu zvolíme namodralou, pro kouli Phong a bílou barvu, pro hladkou krychli opět Lambert a tmavošedou barvu a pro druhou krychli Phong E a barvu třeba žlutou:

Barvičky bychom měli, příště se podíváme na to, jaké parametry musíme nastavit, abychom z nich vytvořili dřevo, beton nebo plast. Přitom se nevyhneme také texturování s využitím procedurálních i bitmapových textur.
Obsah seriálu (více o seriálu):
-
14. května 2014
Jak vkládat snímky do galerií a soutěží? Stručný obrazový průvodce
-
23. dubna 2014
Konica Minolta přenesla výhody velkých zařízení do kompaktních modelů
-
12. června 2012
-
5. ledna 2017
-
9. dubna 2014
-
6. září 2004
OKI snižuje ceny barevných laserových tiskáren C3100 a C5200n
-
13. května 2004
-
19. ledna 2004
QuarkXPress Passport 6: předvedení nové verze na konferenci Apple Forum 27.1.2004
-
6. února 2001
-
30. listopadu 2014
Nový fotoaparát α7 II: první plnoformát s pětiosou optickou stabilizací obrazu na světě
-
14. října 2024
-
1. dubna 2025
-
28. dubna 2025
-
11. května 2025
-
12. května 2025
-
20. května 2025
-
20. května 2025
-
7. června 2025
-
19. května 2025