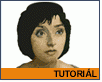Fotografický magazín "iZIN IDIF" každý týden ve Vašem e-mailu.
Co nového ve světě fotografie!
Zadejte Vaši e-mailovou adresu:
Kamarád fotí rád?
Přihlas ho k odběru fotomagazínu!
Zadejte e-mailovou adresu kamaráda:
-
17. ledna 2024
-
18. ledna 2024
-
19. února 2024
-
13. března 2024
-
26. března 2024
-
3. dubna 2024
-
3. dubna 2024
-
8. dubna 2024
-
11. dubna 2024
-
11. dubna 2024
-
24. ledna 2024
-
14. února 2024
-
14. února 2024
-
14. února 2024
-
19. dubna 2024

Vektory
XARA X : Portrét
Xara Portret
8. března 2001, 00.00 | V tomto článku vysvětlujeme, jak z fotografie tváře vytvořit vektorový portrét jednoduchou technikou.
Určitě jste se již setkali s cliparty, které více či méně detailně zobrazují portrét lidské tváře. Dnes si ukážeme jednoduchou techniku, pomocí níž takový portrét zhotovíme. Uvidíte, že to není technika nijak složitá. Vyžaduje jenom větší dávku trpělivosti.
Přípravné kroky: Vyberte si vhodnou fotografii, třeba svou vlastní. Kvůli zjednodušení práce upravte fotografii standardními filtry "median" a "sharpen". Tyto dva filtry můžete aplikovat několikrát za sebou. To na fotografii zvýrazní přechody mezi oblastmi se stejným barevným jasem. Můžete taky zvolit obrázek v odstínech jedné barvy.
Otevřete nový dokument a importujte obrázek (File --> Import). Obrázek je taky možné z bitmapového editoru do Xary přenést přes clipboard.
V našem tutoriálu hraje hlavní roli herečka Maria de Medeiros. Obrázek je z francouzského filmu Lež má krátké nohy.

Zvětšíme editaci (mělo by stačit 200 %) a pomocí Pen Tool ![]() natahováním a upravováním zakřivení čar vytváříme plošky tvarem zodpovídající
ploškám přibližně v tom samém barevném odstínu a jasu.
natahováním a upravováním zakřivení čar vytváříme plošky tvarem zodpovídající
ploškám přibližně v tom samém barevném odstínu a jasu.


Jak zabarvit plošku do správného odstínu? Poslouží nám tzv. násoska na barvu - Color Picker. Tento nástroj je součástí editoru barev (Color Editor - CTRL+E). Funguje systémem drag&drop. Jednoduše uchopíme ikonku Color Pickeru, táhneme ji nad barvu a pustíme. Po dobu přesouvání kurzoru po editovací ploše můžeme současně na barevné paletě v Color Editoru sledovat, nad jakou barvou se právě nacházíme.

Ejhle. Právě ta oblast, ze které chceme natáhnout barvu, je zakryta naší ploškou.

Lehká pomoc. Plošku umístíme za fotografii(CTRL+B), natáhneme barvu a plošku zase umístíme před obrázek tváře (CTRL+F).


Ještě zrušíme černou barvu okraje a první ploška je hotová.

Ostatní plošky přidáváme systémem šupinek a to tak, že vždy každá nová je pod všemi ostatními. Všimněte si že ta oblast, která bude pod první šupinkou, do ní zasahuje. Tato část bude zakryta předešlou ploškou.

Každou další plošku, kterou barvíme, dáme do pozadí (CTRL+B), ale po zabarvení ji už neumístíme úplně nejvýš (CTRL+F), ale jenom o jednu vrstvu (CTRL+SHIFT+F) tak, aby byla nad základním obrázkem a zároveň pod všemi ostatními ploškami. Jen pro úplnost dodejme, že o jednu vrstvu dozadu se ploška posouvá pomocí kombinace CTRL+SHIFT+B.
Na následujícím obrázku vidíte porovnání rozpracovaného originálu s vektorovou částí.

Výsledný obrázek našeho snažení má 255 barevných plošek. Ukázka je ve formátu swf-FLASH a můžete si ji podrobněji prozkoumat ve zvětšení.
Na závěr jěště tři užitečné rady:
1. Když chcete mít barevné přechody jemnější, raději vycházejte z barvy nejbližší plošky. Tuto barvu v Color Editoru jemně zjasněte, resp. ztmavte podle potřeby. Tímto způsobem si zároveň urychlíte práci, protože nemusíte schovávat aktuální plošku do pozadí za obrázek, ale nasajete základ pro její barvu z nejbližší plošky.
2. Nepovažujte barvy a jas plošek za konečný. Vždy ho můžete upravit tak, aby byl barevný přechod věrnější.
3. Nezapomeňte také na to, že když to celé jednou máte ve vektorech, není problém si s obrázkem dále hrát dle libosti.

Poslat článek
Nyní máte možnost poslat odkaz článku svým přátelům:
-
14. května 2014
Jak vkládat snímky do galerií a soutěží? Stručný obrazový průvodce
-
23. dubna 2014
Konica Minolta přenesla výhody velkých zařízení do kompaktních modelů
-
12. června 2012
-
9. dubna 2014
-
29. listopadu 2013
-
6. září 2004
OKI snižuje ceny barevných laserových tiskáren C3100 a C5200n
-
13. května 2004
-
19. ledna 2004
QuarkXPress Passport 6: předvedení nové verze na konferenci Apple Forum 27.1.2004
-
6. února 2001
-
30. listopadu 2014
Nový fotoaparát α7 II: první plnoformát s pětiosou optickou stabilizací obrazu na světě
-
20. ledna 2024
-
20. ledna 2024
-
1. března 2024
-
5. března 2024
-
5. března 2024
-
5. března 2024
-
5. března 2024
-
23. března 2024
-
5. dubna 2024
-
11. dubna 2024
-
27. února 2024