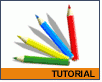Fotografický magazín "iZIN IDIF" každý týden ve Vašem e-mailu.
Co nového ve světě fotografie!
Zadejte Vaši e-mailovou adresu:
Kamarád fotí rád?
Přihlas ho k odběru fotomagazínu!
Zadejte e-mailovou adresu kamaráda:
-
17. ledna 2024
-
18. ledna 2024
-
19. února 2024
-
13. března 2024
-
26. března 2024
-
3. dubna 2024
-
3. dubna 2024
-
8. dubna 2024
-
11. dubna 2024
-
11. dubna 2024
-
24. ledna 2024
-
14. února 2024
-
14. února 2024
-
14. února 2024
-
19. dubna 2024

Vektory
XARA X : Barevné vektorové pastelky
Xara Pastelka
31. ledna 2001, 00.00 | V tomto tutoriálu vám ukážeme, jak pomocí jednoduchých tvarů a výplní nakreslit pastelku.
V tomto tutoriálu vám ukážeme, jak pomocí jednoduchých tvarů a výplní nakreslit pastelku.
Otevřeme nový dokument a nakreslíme čtverec (30x30 pixelů), z čtverce uděláme 2 klony (CTRL+K), oba upravíme na výšku 12 pixelů, změníme barvu a umístíme nad a pod základní tvar.
![]()
Na efekt ořezání tužky použijeme 3 identické kruhy o průměru 40 pixelů.

Teď přečnívající tvary postupně odstřihneme z obdélníků. Označíme vždy jeden obdélník spolu s kruhem (při označování více tvarů držíme SHIFT) a použijeme funkci průnik tvarů (intersect shapes, CTRL+3).

Na tužku je ale tvar poněkud krátký. Označíme ho a použijeme nástroj na editování
tvarů (Shape Tool ![]() ).
Pomocí tohoto nástroje označíme dva koncové body z tvaru. Uchopíme jeden z bodů
a za současného držení klávesy CTRL ho protáhneme do požadované vzdálenosti.
(Klávesa CTRL nám zabezpečí, že se vybrané body budou přesouvat pouze ve vodorovném
směru). Podobně to uděláme i se zbývajícími dvěma tvary.
).
Pomocí tohoto nástroje označíme dva koncové body z tvaru. Uchopíme jeden z bodů
a za současného držení klávesy CTRL ho protáhneme do požadované vzdálenosti.
(Klávesa CTRL nám zabezpečí, že se vybrané body budou přesouvat pouze ve vodorovném
směru). Podobně to uděláme i se zbývajícími dvěma tvary.


Nakreslíme trojúhelník - jehlan pomocí standardního nástroje na kreslení čar (Pen
Tool ![]() ), nebo pomocí
funkce rychlé tvary (Quick Shapes
), nebo pomocí
funkce rychlé tvary (Quick Shapes ![]() ).
Trojúhelník umístíme za obdélníky (CTRL+B).
).
Trojúhelník umístíme za obdélníky (CTRL+B).

Levým tlačítkem myši zvolíme z palety barvu výplně hrotu. Černou barvu obrysu zrušíme pravým tlačítkem myši (bez výplně).



Jak ale udělat efekt osvětlení? Je to jednoduché. Hrot vyplníme
nástrojem výplň (Fill Tool ![]() ).
Nástroj vyplňování je různě nastavitelný, nám ale postačí obyčejný lineární -
z bodu do bodu. Držíme levé tlačítko na myši na začátku přechodu, potáhneme
dál a pustíme ho na konci přechodu.
).
Nástroj vyplňování je různě nastavitelný, nám ale postačí obyčejný lineární -
z bodu do bodu. Držíme levé tlačítko na myši na začátku přechodu, potáhneme
dál a pustíme ho na konci přechodu.

Lineární výplň je velmi silný nástroj, pokud s ním umíme zacházet. Můžeme nastavit počáteční a konečnou barvu nebo taky různé barvy po celé čáře výplně. Jednoduše (drag&drop metodou) vezmeme barvu z palety barev a položíme ji na linii přechodu, nebo barvu vybereme v editoru barev (Color Editor - CTRL+E). Barvy v černých rámečcích ilustrují barvy v jednotlivých bodech přechodu.

Vraťme se ale zpět k tužce. Barevný přechod lineární výplně (Fill Tool ![]() )
upravíme následovně. Na začátku a do středu dáme bledě hnědou a na konec přechodu
tmavě hnědou. Potom úhel přechodu ještě jemně upravíme, aby přibližně odpovídal
tvaru hrotu tužky. (Takové operace je vhodné provádět při zvětšení 200% a
více.)
)
upravíme následovně. Na začátku a do středu dáme bledě hnědou a na konec přechodu
tmavě hnědou. Potom úhel přechodu ještě jemně upravíme, aby přibližně odpovídal
tvaru hrotu tužky. (Takové operace je vhodné provádět při zvětšení 200% a
více.)

Z hrotu tužky uděláme klon (CTRL+K) a z tohoto klonu za pomoci obdélníku vystřihneme špičku tužky. Vybereme klon hrotu a obdélníku. Uděláme průnik tvarů (intersect shapes - CTRL+3).

Zůstane označena špička tužky, která má stejný typ výplně jako
hrot. My samozřejmě potřebujeme modrý přechod, proto se přepneme do nástroje
na výplň (Fill Tool ![]() )
a jednotlivé body výplně pomocí editoru barev (Color Editor, CTRL+E) nastavíme
od bledě modré k tmavě modré následovně.
)
a jednotlivé body výplně pomocí editoru barev (Color Editor, CTRL+E) nastavíme
od bledě modré k tmavě modré následovně.

Pomocí nástroje editování tvaru (Shape Tool ![]() )
upravíme tvar hrotu tužky následovně.
)
upravíme tvar hrotu tužky následovně.

Teď se soustředíme na druhý konec tužky. Pomocí nástroje
rychlé tvary (quick shapes ![]() )
nakreslíme šestihran a pomocí nástroje kružnice v něm nakreslíme kruh.
)
nakreslíme šestihran a pomocí nástroje kružnice v něm nakreslíme kruh.

Pomocí výplně vytvoříme přechody (Fill Tool ![]() ).
).


Teď ještě zbývá společně označit kružnici a šestihran a zmenšit je oba po šířce na 20 až 50 %. Nezapomeňte předtím odemknout proporcionální změnu velikosti objektu (lock aspect ratio).

Tužku ještě můžeme vylepšit tím, že na střední obdélník přidáme vnitřní zaoblené zešikmení (typ: rounded 2), velikosti (size) 2 pixely a kontrastu (contrast) 0 procent. Vytvoříme tím dojem realistických hran tužky.
![]()
Označíme celou tužku a spojíme ji v jednu skupinu (group - CTRL+G)
Po aplikaci stínu (Shadow Tool ![]() )
je tužka hotová.
)
je tužka hotová.

Když tužku zkopírujeme, přebarvíme, pootáčíme a pohrajeme si s nástrojem na stíny, (Shadow Tool) ukážou se ve vší své kráse další možnosti programu XARA X.

Po dalších úpravách nad rámec tohoto tutoriálu to může vypadat i následovně. Ukázka je ve formátu swf - FLASH, takže si ji klidně můžete i zvětšit ;-).
Poslat článek
Nyní máte možnost poslat odkaz článku svým přátelům:
-
14. května 2014
Jak vkládat snímky do galerií a soutěží? Stručný obrazový průvodce
-
23. dubna 2014
Konica Minolta přenesla výhody velkých zařízení do kompaktních modelů
-
12. června 2012
-
9. dubna 2014
-
29. listopadu 2013
-
6. září 2004
OKI snižuje ceny barevných laserových tiskáren C3100 a C5200n
-
13. května 2004
-
19. ledna 2004
QuarkXPress Passport 6: předvedení nové verze na konferenci Apple Forum 27.1.2004
-
6. února 2001
-
30. listopadu 2014
Nový fotoaparát α7 II: první plnoformát s pětiosou optickou stabilizací obrazu na světě
-
20. ledna 2024
-
20. ledna 2024
-
1. března 2024
-
5. března 2024
-
5. března 2024
-
5. března 2024
-
5. března 2024
-
23. března 2024
-
5. dubna 2024
-
11. dubna 2024
-
27. února 2024