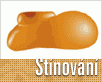Fotografický magazín "iZIN IDIF" každý týden ve Vašem e-mailu.
Co nového ve světě fotografie!
Zadejte Vaši e-mailovou adresu:
Kamarád fotí rád?
Přihlas ho k odběru fotomagazínu!
Zadejte e-mailovou adresu kamaráda:
-
4. dubna 2025
-
14. dubna 2025
-
6. května 2025
-
22. dubna 2025
-
6. května 2025
-
7. května 2025
-
16. května 2025
-
16. května 2025
-
22. května 2025
-
3. června 2025
-
19. března 2025
-
31. března 2025
-
23. května 2025
-
25. května 2025

Vektory
Stínování v CorelDraw
stinovani
25. června 2002, 00.00 | Na příkladu boty myšáka Mickeyho z minulého tutoriálu si ukážeme, jak kreslit objekt obsahující větší množství stínů.
V dnešním tutoriálu vám podrobněji ukáži svůj postup při kreslení objektu, který obsahuje větší množství stínů. Tzn. objekt s různými druhy výplní, konturami či průhlednostmi. Opět záleží na tom, kdo co používá a jakého vzhledu chce dosáhnout. Tento tutoriál navazuje na tutoriál s názvem Realistický myšák Mickey, kde bylo stručně popsáno, jak můžete postupovat při vytvoření myšáka jako celku. Dnes si popíšeme postup, jak vytvořit jen jednu jeho část, konkrétně botu, a to podrobněji.
Začneme jako vždy při vytváření objektu ve vektorovém programu, a to definováním uzlů, které jsou jakýmsi "kotevním bodem" pro každou křivku, jež nám později vytvoří obrys objektu. Vybereme nástroj Bezierův režim a začneme nanášet (volně nebo na nějakou podkladovou fotografii či obrázek) několik uzlů. Spojením prvního uzlu s posledním vytvoříme objekt. Pravým kliknutím na uzel a následným kliknutím na příkaz Na křivkový můžeme podle potřeby měnit jednotlivé úsečky v křivky. Celý objekt lze změnit v křivky vybráním daného objektu a stisknutím kombinací kláves Ctrl+L. Pro tvarování používáme tažení uzlů, jejich kontrolních bodů nebo příkazů Symetrický apod., viz tutoriál "Realistický myšák Mickey".

Když jsme dosáhli
požadovaného tvaru, vyplníme obrázek Spojitou výplní
![]() , a to buď vybráním
objektu a následným kliknutím na příslušnou barvu v paletě barev
, a to buď vybráním
objektu a následným kliknutím na příslušnou barvu v paletě barev
![]() (pro vybrání jiného odstínu dané barvy podržte levé tlačítko myši na barvě v
paletě a po objevení dalších odstínů tlačítko pusťte a klikněte na vámi vybraný
odstín), nebo klikněte v panelu nástrojů na Nástroj Výplň
(pro vybrání jiného odstínu dané barvy podržte levé tlačítko myši na barvě v
paletě a po objevení dalších odstínů tlačítko pusťte a klikněte na vámi vybraný
odstín), nebo klikněte v panelu nástrojů na Nástroj Výplň
![]() a poté na
Dialogové okno Barva Výplně a kliknutím vyberte odstín. Chcete-li změnit
barvu obrysu, klikněte na barvu v paletě barev pravým tlačítkem myši. Pro
zrušení obrysu nebo výplně se používá prvního pole s křížkem v paletě barev a
příslušného tlačítka myši - výplň Levé, obrys Pravé.
a poté na
Dialogové okno Barva Výplně a kliknutím vyberte odstín. Chcete-li změnit
barvu obrysu, klikněte na barvu v paletě barev pravým tlačítkem myši. Pro
zrušení obrysu nebo výplně se používá prvního pole s křížkem v paletě barev a
příslušného tlačítka myši - výplň Levé, obrys Pravé.

Nyní máme hotový základ - objekt
vybarvený podkladovou barvou. Pro první stín využijeme nástroje Interaktivní
přechod
![]() .
Nejdříve si ale
.
Nejdříve si ale
nakreslíme objekty, na které budeme přechod aplikovat. Jako první si vytvoříme objekt, ve kterém se bude celý stín rozkládat, nazveme ho "pole stínu".
Nakreslíme ho menší, ale nejlépe tvarově shodný
se špičkou boty. Druhý objekt nazveme "ohnisko stínu".
Čím větší ohnisko bude, tím bude stín zřetelnější, ale plynulost se na druhou
stranu zhorší. Záleží na tom, jaká velikost a plynulost bude lahodit vašemu oku. Nyní naše ohnisko
stínu umístíme do pole stínu (nejlépe k pravému okraji) a vybereme nástroj Interaktivní
přechod
![]() .
(Pokud ohnisko stínu není vidět, zařadíme ho klávesovou zkratkou
Shift+Page
Up nebo Ctrl+Page
Up před pole stínu). Klikneme do
ohniska a táhneme do pole stínu, kde tlačítko myši pustíme. Tím nám vznikne
plynulý přechod. Pro plynulejší přechod lze měnit ve standardním panelu počet kroků
.
(Pokud ohnisko stínu není vidět, zařadíme ho klávesovou zkratkou
Shift+Page
Up nebo Ctrl+Page
Up před pole stínu). Klikneme do
ohniska a táhneme do pole stínu, kde tlačítko myši pustíme. Tím nám vznikne
plynulý přechod. Pro plynulejší přechod lze měnit ve standardním panelu počet kroků
![]() .
.

Tento hotový stín přesuneme (pro jednoduší přesun lze celou práci seskupit do jednoho objektu - označíme oba objekty - Standardní panel - Seskupit) na špičku naší boty.
Dále si vystínujeme vršek boty tak, aby nám vznikl dojem
kulatosti. Opět si vytvoříme objekt stejného tvaru tak, aby
nám pokryl stínovanou část. Nyní použijeme nástroj Přechodová výplň. Lze
ji vybrat několika způsoby. My ji vybereme kliknutím na nástroj Interaktivní
výplň
![]() a ve standardním panelu vybereme Přechodová výplň
a ve standardním panelu vybereme Přechodová výplň
 .Jako druh přechodové výplně ponecháme
lineární. Nyní bychom měli mít přes objekt
vytvořen přechod bílé a černé. Takové barvy my ale nechceme. Barvu výplně změníme tak, že vybereme barvu v
paletě barev a táhneme ji do pole barvy na výplni, kde tlačítko myši pustíme.
Tím se barva výplně změní. Přechod mezi více barvami uděláme tím samým způsobem,
jen barvu nepřetáhneme do již definovaného pole barvy, ale mezi ně, tzn. na spojnici mezi konci, jak je jezdec. Jezdec nám
definuje střed výplně (je i u průhledností...). Barva se ruší pravým kliknutím
myši. Na celý takto vyplněný objekt můžeme aplikovat i průhlednost, která se
používá stejně jako výplň. Klikneme v panelu nástrojů na nástroj Průhlednost
.Jako druh přechodové výplně ponecháme
lineární. Nyní bychom měli mít přes objekt
vytvořen přechod bílé a černé. Takové barvy my ale nechceme. Barvu výplně změníme tak, že vybereme barvu v
paletě barev a táhneme ji do pole barvy na výplni, kde tlačítko myši pustíme.
Tím se barva výplně změní. Přechod mezi více barvami uděláme tím samým způsobem,
jen barvu nepřetáhneme do již definovaného pole barvy, ale mezi ně, tzn. na spojnici mezi konci, jak je jezdec. Jezdec nám
definuje střed výplně (je i u průhledností...). Barva se ruší pravým kliknutím
myši. Na celý takto vyplněný objekt můžeme aplikovat i průhlednost, která se
používá stejně jako výplň. Klikneme v panelu nástrojů na nástroj Průhlednost
![]() .
Jako druh průhlednosti zvolíme (volí se jako druh výplně ve standardním panelu) také přechodová a upravíme rozsah a střed. U průhledností se
barva mění na škálu mezi černou a bílou. Bílá znamená 100% krytí, černá naopak
0%. Ještě jako detaily můžeme přidat podobné stíny, které jsme vytvořili na špičce boty, použitím nástroje Interaktivní
přechod. Hotový objekt opět přesuneme do naší boty.
.
Jako druh průhlednosti zvolíme (volí se jako druh výplně ve standardním panelu) také přechodová a upravíme rozsah a střed. U průhledností se
barva mění na škálu mezi černou a bílou. Bílá znamená 100% krytí, černá naopak
0%. Ještě jako detaily můžeme přidat podobné stíny, které jsme vytvořili na špičce boty, použitím nástroje Interaktivní
přechod. Hotový objekt opět přesuneme do naší boty.

Úplně stejným způsobem si vytvoříme všechny ostatní stíny, které vylepší celkový dojem. Vytvoříme stín mezi patou a špičkou, aby bylo patrné, že mají jiný rozměr a stín od podrážky kvůli dojmu zakulacení. Postupujeme stejně jako u kreslení horní části, použijeme výplně a průhlednosti. Pro efekt přidáme také ještě na patu přechod (vršek boty, špička). Výsledek pak vypadá třeba takhle.

-
14. května 2014
Jak vkládat snímky do galerií a soutěží? Stručný obrazový průvodce
-
23. dubna 2014
Konica Minolta přenesla výhody velkých zařízení do kompaktních modelů
-
12. června 2012
-
5. ledna 2017
-
9. dubna 2014
-
6. září 2004
OKI snižuje ceny barevných laserových tiskáren C3100 a C5200n
-
13. května 2004
-
19. ledna 2004
QuarkXPress Passport 6: předvedení nové verze na konferenci Apple Forum 27.1.2004
-
6. února 2001
-
30. listopadu 2014
Nový fotoaparát α7 II: první plnoformát s pětiosou optickou stabilizací obrazu na světě
-
14. října 2024
-
1. dubna 2025
-
28. dubna 2025
-
11. května 2025
-
12. května 2025
-
20. května 2025
-
20. května 2025
-
7. června 2025
-
19. května 2025