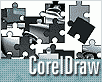Fotografický magazín "iZIN IDIF" každý týden ve Vašem e-mailu.
Co nového ve světě fotografie!
Zadejte Vaši e-mailovou adresu:
Kamarád fotí rád?
Přihlas ho k odběru fotomagazínu!
Zadejte e-mailovou adresu kamaráda:
-
19. února 2024
-
13. března 2024
-
26. března 2024
-
3. dubna 2024
-
3. dubna 2024
-
8. dubna 2024
-
11. dubna 2024
-
11. dubna 2024
-
15. dubna 2024
-
18. dubna 2024
-
14. února 2024
-
14. února 2024
-
14. února 2024
-
19. dubna 2024
-
28. dubna 2024

Vektory
Puzzle v CorelDraw
corel puzzle
5. června 2003, 00.00 | V tutoriálu si ukážeme praktické využití funkce PowerClip vektorového editoru CorelDraw. Výstupem nám budou klasické puzzle.
V tutoriálu si ukážeme jednu z možností použití a princip nástroje PowerClip programu CorelDraw. Konkrétně pracujeme s jedenáctou verzí CorelDRAW, proto je vzhled ikon trochu jiný, než u starších tutoriálů. Jako příklad efektu PowerClip jsem zvolil skládačku PUZZLE.

1. Nejdříve začneme s kreslením rohové části puzzle.
Nástrojem Rectangle Tool (Nástroj Obdélník)(F6)
![]() si nakreslíme čtverec (nebo obdélník). Jako další nástroj použijeme
Elipse Tool (Nástroj Elipsa) (F7)
si nakreslíme čtverec (nebo obdélník). Jako další nástroj použijeme
Elipse Tool (Nástroj Elipsa) (F7)
![]() a nakreslíme si dva kruhy (podržením Ctrl). Aby kruhy byly
uprostřed, je dobré používat vodící linky (Guidelines). Pro ještě přesnější
práci používáme souřadnice.
a nakreslíme si dva kruhy (podržením Ctrl). Aby kruhy byly
uprostřed, je dobré používat vodící linky (Guidelines). Pro ještě přesnější
práci používáme souřadnice.

2. Označíme náš čtverec s kruhy nástrojem Pick Tool
(Nástroj Výběr) ![]() ,
v horním menu vybereme funkci Arrange (změnit) - Transformations
(Transformovat) - Position (Umístit ...)(Alt + F7),
zadáme takovou hodnotu pozice, aby se objekty stěnami dotýkaly a
potvrdíme příkazem Apply To Duplicate (Použít u duplikátu). Vzniknou nám
dva stejné objekty vedle sebe.
,
v horním menu vybereme funkci Arrange (změnit) - Transformations
(Transformovat) - Position (Umístit ...)(Alt + F7),
zadáme takovou hodnotu pozice, aby se objekty stěnami dotýkaly a
potvrdíme příkazem Apply To Duplicate (Použít u duplikátu). Vzniknou nám
dva stejné objekty vedle sebe.
3. Vybereme horní kruh, zvolíme funkci Arrange - Shaping - Weld - Weld To (Změnit - Sloučit... - Sloučit....) a klikneme na čtverec. Takto postupujeme u obou objektů. Stejně tak postupujeme i s kruhem označeným "1".

4. Pro kruh "2" použijeme funkci Arrange - Shaping - Trim - Trim (Změnit - Oříznout... - Oříznout...). Celý levý objekt vybereme, zvolíme opět funkci Arrange - Shaping - Trim (Změnit - Oříznout... - Oříznout...) + zaškrtneme pole Source Object(s) (Cílový objekt) - Trim (Oříznout...) a klikneme na pravý objekt.

5. Nyní vybereme levou část a začneme s kopírováním. Vybereme opět funkci Arrange (Změnit) - Transformations (Transformovat) - Position (Umístit ...) (Alt + F7) a opět zadáme stejnou hodnotu pozice jako v bodě "2" (šířka čtverce/obdélníka). Opět potvrdíme příkazem Apply To Duplicate (Použít u duplikátu). Příkaz použijeme několikrát, podle počtu dílků v řadě.
6. Aby levý okraj odpovídal skutečně opravdové skládance,
vybereme objekt první v řadě a odstraníme mu výřez. Klikneme na nástroj Shape
Tool (F10)
![]() a podržením a následným přetažením vybereme vyřízlý kruh po levém okraji a
stiskneme Delete. Nyní máme celou spodní řadu hotovou.
a podržením a následným přetažením vybereme vyřízlý kruh po levém okraji a
stiskneme Delete. Nyní máme celou spodní řadu hotovou.

=

7. Celou spodní řadu označíme a klávesovou zkratkou Ctrl + G nebo příkazem Group (Seskupit) přes kontextové menu vyvolané pravým tlačítkem myši a seskupíme.
8. Vybereme funkci Arrange (Změnit) - Transformations (Transformovat) - Position (Umístit ...)(Alt + F7), potvrdíme příkazem Apply To Duplicate (Použít u duplikátu) a vytvoříme druhou řadu.
9. Vybereme seskupenou spodní řadu, pak vybereme funkci Arrange - Shaping - Trim (Změnit - Oříznout...- Oříznout...) + zaškrtneme pole Source Object(s) (Cílový objekt) a ořízneme jí řadu vrchní.

10. Vybereme horní ořízlou řadu a opět funkcí Arrange (Změnit) - Transformations (Transformovat) - Position (Umístit ...)(Alt + F7) duplikujeme. Počet duplikací je počet dílů ve sloupci.
11. Přečnívající okraje odstraníme stejným způsobem jako v bodě "6".

12. Nyní si otevřeme fotografii nebo vektorový obrázek, který chceme na puzzle použít. Vybereme obrázek, klikneme na funkci Effects - PowerClip - Place Inside Container ...
(Efekty-Oříznutí PowerClip-Umístit do kontejneru) a poté na naši skládanku. Funkce standardně umístí objekt doprostřed. Pro jiné umístění zvolte funkci Effects - PowerClip - Edit Contents (Efekty-Oříznutí PowerClip-Upravit obsah) a obrázek přemístěte. Pro potvrzení použijte Effects - PowerClip - Edit Contents - Finish Editing This Level (Efekty-Oříznutí PowerClip-Dokončit úpravy této úrovně).

13. Po vložení obrázku vybereme celou skládanku a použijeme příkaz Ungroup All. Tím se nám každá část puzzle stává samostatnou a my jednotlivé kousky skládanky můžeme libovolně přesouvat, nátáčet apod..

nebo :)
14. Fantasii se meze nekladou. Můžete vytvářet složitější tvary. Sousední tvary nemusí být shodné, ale mohou se střídat jako je to u skutečného PUZZLE.
Diskuse k článku
-
14. května 2014
Jak vkládat snímky do galerií a soutěží? Stručný obrazový průvodce
-
23. dubna 2014
Konica Minolta přenesla výhody velkých zařízení do kompaktních modelů
-
12. června 2012
-
9. dubna 2014
-
29. listopadu 2013
-
6. září 2004
OKI snižuje ceny barevných laserových tiskáren C3100 a C5200n
-
13. května 2004
-
19. ledna 2004
QuarkXPress Passport 6: předvedení nové verze na konferenci Apple Forum 27.1.2004
-
6. února 2001
-
30. listopadu 2014
Nový fotoaparát α7 II: první plnoformát s pětiosou optickou stabilizací obrazu na světě
-
1. března 2024
-
5. března 2024
-
5. března 2024
-
5. března 2024
-
5. března 2024
-
23. března 2024
-
5. dubna 2024
-
11. dubna 2024
-
11. dubna 2024
-
13. dubna 2024
-
27. února 2024