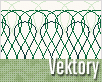Fotografický magazín "iZIN IDIF" každý týden ve Vašem e-mailu.
Co nového ve světě fotografie!
Zadejte Vaši e-mailovou adresu:
Kamarád fotí rád?
Přihlas ho k odběru fotomagazínu!
Zadejte e-mailovou adresu kamaráda:
-
19. února 2024
-
13. března 2024
-
26. března 2024
-
3. dubna 2024
-
3. dubna 2024
-
8. dubna 2024
-
11. dubna 2024
-
11. dubna 2024
-
15. dubna 2024
-
18. dubna 2024
-
24. ledna 2024
-
14. února 2024
-
14. února 2024
-
14. února 2024
-
19. dubna 2024
-
28. dubna 2024

Vektory
Certifikát v CorelDraw
corel
12. června 2003, 00.00 | Nedávno se na Grafice objevil článek o zajímavém pluginu pro tvorbu fraktálových ochranných prvků. Dnes si ukážeme jak podobných, byť skromnějších, výsledků dosáhnout se standardními nástroji Corelu.
Dnešní postup je využitelný např. v případě, že potřebujete narychlo vytvořit nějaký certifikát, darovací listinu, diplom či jiný dokument, který má budit zdání dokumentu opatřeného ochrannými prvky. V knihovně klipartů dozajista nenajdete nic, co by vás uspokojilo, takže nakonec nezbude než se spolehnout na vlastní síly. Pro náš příklad vycházejme z toho, že potřebujeme barevně tištěný certifikát ve formátu A4.
Po otevření nového dokumentu (Ctrl+N) nastavíme formát stránky na A4 na šířku. Začneme tvorbou rohové rozetky. Nástrojem Elipsa (F7) nakreslíme elipsu bez výplně o velikosti 25x40mm, zduplikujeme ji (+) a nástrojem Výběr přetáhneme duplikát stranou pro pozdější použití. Aby celá rozetka byla efektnější vytvoříme na elipse barevný přechod. Ten ale nelze aplikovat přímo na obrys, takže si musíme vytvořit co nejtenčí dutou elipsu. Použijeme nástroj Kontura (F9) a hodnoty nastavíme podle ukázky:

Odseparujeme obě elipsy (Změnit-Separovat) a vzápětí je zkombinujeme (Ctrl+L). Zrušíme obrys (nástroj Obrys-Bez obrysu nebo klik pravým tlačítkem myši v paletě barev na přeškrtnutý čtvereček). V nástroji Přechodová výplň (F11) nastavíme hodnoty dle obrázku:
Barvy zvolte dle vlastního vkusu (nastavíte je kliknutím na trojúhelníček nebo čtverečky nad ukázkou přechodu). Výsledek několikrát zduplikujte a změňte velikost i výplň dle vlastního uvážení nebo jak je vidět na obrázku. Dbejte však na to, ať je celá skupina vycentrována (vše naberte a stiskněte C). Vybranou skupinu seskupíme (Ctrl+G). Teď nám zbývá skupinu zrotovat (Alt+F8) o 360 stupňů třeba po dvaceti stupňových krocích (klikáním na tlačítko Použít u duplikátu nebo stačí po první rotaci použít funkci Ctrl+R pro opakování předešlé akce).

Výsledek seskupíme (Ctrl+G). Stejnou rotaci nyní použijeme u duplikátu původní elipsy, který jsme si vytvořili na začátku práce. Vybereme tuto novou rozetu a sloučíme ji do jednoho objektu (Změnit-Sloučit). Vzniklý tvar vybarvíme nejlépe bílou barvou a zrušíme jeho obrys. Právě jsme vytvořili pozadí pro rozetu.

Zařadíme toto pozadí tedy dozadu (Shift+PgDn) označíme i barevnou rozetu (Shift a klik levého tlačítka myši) a vycentrujeme na sebe (C a E). Dalším krokem bude vytvoření ochranného prvku po obvodu stránky. Základním prvkem tohoto rámečku bude osmička. Buď si ji rovnou nakreslíme nebo použijeme funkce obálka (kde ovšem výsledek nebude tak přesný). Při využití obálky postupujeme takto. Nakreslíme si novou elipsu o velikosti 17x30mm. Uchytíme ji do středu pomocné linky (funkce Přichytit k vodícím linkám) a aplikujeme efekt obálka (Ctrl+F7). Osmička vznikne přitažením prostředních bodů (za držení klávesy Ctrl) k vodící lince, jak je patrné z obrázku:


Již známým postupem pomocí funkce Změnit-Transformovat-Umístit (Alt+F7) zduplikujeme prvek po celé šíři stránky a po rotaci o 90 stupňů i po svislém okraji stránky.

Při tomto kopírování musíme počítat s možnostmi tisku do krajů u naší tiskárny. Poté do rohů doplníme rozetky, přidáme případné pozadí a text dle libosti. Výsledek může vypadat jako na přiloženém obrázku, spíše ještě lépe:
Tento tutoriál by vám měl být inspirací pro vaše vlastní pokusy při tvorbě ochranných prvků a jistě nevyčerpal všechny možnosti jejich tvorby. Lepších výsledků u rozet lze dosáhnout nastavením co nejmenší tloušťky čar (objektů) a vyladěním objektu před rotací (moje rozetka má v centru díru, lepší je, když je tam průsečík všech čar).
Poslat článek
Nyní máte možnost poslat odkaz článku svým přátelům:
-
14. května 2014
Jak vkládat snímky do galerií a soutěží? Stručný obrazový průvodce
-
23. dubna 2014
Konica Minolta přenesla výhody velkých zařízení do kompaktních modelů
-
12. června 2012
-
9. dubna 2014
-
29. listopadu 2013
-
6. září 2004
OKI snižuje ceny barevných laserových tiskáren C3100 a C5200n
-
13. května 2004
-
19. ledna 2004
QuarkXPress Passport 6: předvedení nové verze na konferenci Apple Forum 27.1.2004
-
6. února 2001
-
30. listopadu 2014
Nový fotoaparát α7 II: první plnoformát s pětiosou optickou stabilizací obrazu na světě
-
1. března 2024
-
5. března 2024
-
5. března 2024
-
5. března 2024
-
5. března 2024
-
23. března 2024
-
5. dubna 2024
-
11. dubna 2024
-
11. dubna 2024
-
13. dubna 2024
-
27. února 2024