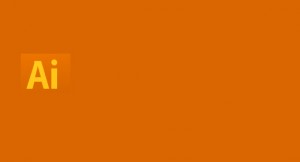Fotografický magazín "iZIN IDIF" každý týden ve Vašem e-mailu.
Co nového ve světě fotografie!
Zadejte Vaši e-mailovou adresu:
Kamarád fotí rád?
Přihlas ho k odběru fotomagazínu!
Zadejte e-mailovou adresu kamaráda:
-
18. dubna 2024
-
28. dubna 2024
-
28. dubna 2024
-
14. května 2024
-
16. května 2024
-
14. června 2024
-
9. července 2024
-
10. července 2024
-
10. července 2024
-
16. července 2024
-
19. května 2024
-
29. května 2024
-
26. června 2024
-
15. července 2024
-
15. července 2024
-
17. července 2024
-
17. července 2024

Software
Tutoriál pro Adobe Illustrator: Časovaná nálož
27. června 2011, 00.00 | Také milujete, když se v americkém akčním filmu hrdina rozhoduje, jestli stříhat modrý nebo červený drátek a nakonec to vždycky 1–2 sekundy před detonací správně tipne? :o) Jednu takovou časovanou nálož si dnes uděláme v Illustratoru. Primárním cílem následujícího návodu je možnost procvičení technik a ukázka postupů pro začínající uživatele.
Pozn.: Tutoriál je psán pro Illustrator CS3, ale tvořit můžete takřka v jakékoliv verzi programu. Návod vyžaduje však alespoň základní znalosti aplikace, doba trvání tvorby grafiky je asi 60–90 minut (podle zkušeností). Případně uvedené klávesové zkratky platí pro Mac OS X, uživatelé Windows si nahradí Cmnd za Ctrl a Opt za Alt. Všechny obrázky níže si můžete rozkliknout na větší náhled.
1) Založte si nový dokument libovolné velikosti v režimu RGB a jako jednotky zvolte centimetry. Natáhněte obdélník o rozměru 0,7 × 13,5 cm, žádný tah, barva výplně RGB = 232-81-33. Dále vytvořte obyčejnou elipsu libovolné výplně (na screenshotech tmavomodrá) o rozměru 2 × 0,15 cm a umístěte ji tak, aby zasahovala do obdélníka jen „špičkou“. 2) Za držení Opt a Shift tuto elipsu dvakrát zkopírujte (Option zaručí kopírování, Shift posun ve svislém směru) a kopie umístěte asi jako na obrázku. 3) Označte všechny modré elipsy a pomocí Cestáře (Cmnd+Shift+F9) je slučte do jednoho tvaru. Vzniklý tvar nechte označený, přiberte do výběru oranžový obdélník a na Cestáři klikněte (za držení Option) na ikonku Odečíst od oblasti tvaru. 4) Výsledek nechte označený a zvolte Efekt > 3D > Obkroužit. Hodnoty nastavení máte na obrázku: 5) Tuhle první „špulku s výbušninou“ rozkopírujte, některé kopie třeba malinko zvětšete/zmenšete a umístěte tak, abyste dostali třeba něco jako na obrázku: 6) Musíme patrony stáhnout lepicí páskou. Natáhněte obdélník o stejné šířce, jako celý svazek špulek (výšku si určete podle sebe) a přiřaďte mu přechod jako na obrázku: 7) Na pásce uděláme lehký odlesk. Obdélník s tmavým přechodem si pomocí Cmnd+C a Cmnd+F zkopírujte dopředu. Poklepejte na ikonku nástroje Tužka (N) na paletě nástrojů, čímž vyvoláte jeho volby. Pokud nemáte, tak nastavte podle screenshotu. 8) Uchopte nástroj Tužka a udělejte jedním tahem jednoduchou linku zhruba jako na obrázku níže: 9) K lince přiberte do výběru horní (zkopírovaný) obdélník a na Cestáři klikněte na ikonku Rozdělit. Nástrojem Přímý výběr pak vyberte spodní část rozděleného tvaru (na obrázku pro názornost zvýrazněna žlutě) a smažte ji. Označte horní část, klikněte na horní liště na ikonku Přebarvit kresbu a na záložce Upravit změňte jas zhruba podle obrázku. 10) Celý objekt „pásky s leskem“ zkopírujte a kopii umístěte zhruba jako na obrázku. 11) Zamkněte si vrstvu s doposud vytvořenou grafikou a vytvořte vrstvu novou (nazvat si ji můžete třeba „dráty“). 12) Perem si nakreslete podobnou křivku jako na obrázku, síla tahu 2,5 b a barva RGB = 225-0-26. 13) Přes Cmnd+C a Cmnd+F ji zkopírujte dopředu, sílu tahu změňte na 0,25 b a barvu tahu na RGB = 255-162-154. 14) Označte obě křivky, poklepejte na ikonu nástroje Prolnutí (W), rozestupy dejte na Plynulé barvy a potvrďte. Následně stiskněte zkratku Cmnd+Opt+B, čímž oba objekty prolnete. 15) Stejným způsobem udělejte další tři červené dráty obdobně, jak můžete vidět na obrázku… 16) A obdobným způsobem poté vytvořte čtyři modré dráty. Barva silnějšího a tmavšího tahu před prolnutím je RGB = 10-113-179, barva tenšího a světlejšího pak RGB = 102-184-220. 17) Nyní potřebujeme „schovat“ přesahující horní konce drátů, což uděláme jednoduše vymaskováním. Označte si jeden drát, přidejte mu masku vrstvy na paletě Průhlednost a do masky natáhněte čistě černý obdélníček tak, aby se kryl s horní hranou patřičné špulky s výbušninou. Obrázek snad vše jasně ukazuje: 18) Stejně vymaskujte i ostatní dráty. 19) Vrstvu s dráty opět zamkněte a vytvořte si nad ní novou, nazvanou třeba „budík“. V ní natáhněte černý obdélník 5 × 9 cm, zvolte Efekt > Stylizovat > Zaoblení rohů s poloměrem 0,5 cm a následně Objekt > Rozdělit vzhled. Zaoblený obdélník umístěte asi jako na obrázku… 20) V horním menu vyberte Objekt > Cesta > Odsazená cesta s hodnotou odsazení 0,1 cm. Tomuto odsazenému obdélníku dejte barvu výplně RGB = 100-100-100. 21) Na paletce Vzhled přidejte NAD původní výplň novou výplň stejné barvy, té přidejte Efekt > Textura > Zrnění (Intenzita: 40, Kontrast: 50, Typ: tečkované). Potom téhle výplni změňte režim prolnutí na Překrýt a hodnotu krytí na 20 %. 22) Vytvořte obdélník s rozměry 4,5 × 7,8 cm. Dejte mu tah o síle 1 b v barvě RGB = 180-180-180 a výplň s gradientem, který vidíte na obrázku. Tam vidíte také umístění tohoto objektu. 23) Označte si obdélník se zrněním z kroku 21 a zvolte Objekt > Cesta > Odsazená cesta s hodnotou -0,12 cm. Tomuhle odsazenému obdélníku smažte onu výplň se zrněním, tah dejte na 1 b v barvě RGB = 150-150-150, výplň žádná. Následně Efekt > Rozostření > Gaussovské s poloměrem 3. 24) Vytvořte další obdélník o rozměrech 4,2 × 3 cm, zaoblete mu rohy s poloměrem 0,3 cm a opět rozdělte vzhled. Barva výplně RGB = 0-0-0, umístění vidíte na screenshotu. 25) Zkopírujte tento obdélník dopředu (Cmnd+C / Cmnd+F) a za držení Opt a Shift tuto kopii malinko zmenšete. Tenhle zmenšený obdélník opět zkopírujte dopředu, následně udělejte nástrojem Tužka křivku zhruba jako na obrázku, přiberte do výběru horní obdélník a na Cestáři zvolte Rozdělit. Spodní díl odmažte a hornímu dejte barvu výplně RGB = 30-30-30. Obdobným postupem jsme pracovali v bodech 7–9. 26) Nyní označte spodní černý obdélník a přiřaďte mu tah 0,25 b, barva tahu RGB = 150-150-150. 27) Někde bokem natáhněte kružnici o průměru 0,7 cm, černý tah 1 b a výplň kruhovým gradientem jako na obrázku. Další kružnice bude mít černou výplň, žádný tah, průměr 0,8 cm a Gaussovské rozostření s poloměrem 5. Pošlete ji za první kružnici a obě zarovnejte na sebe. Dále napište nějakým tučnějším řezem číslici 1, barva černá. Pak jí dejte Vnitřní záři s nastavením podle obrázku, zarovnejte nad obě kružnice a všechny tři objekty seskupte (Cmnd+G). 28) Skupinu rozkopírujte, rozmístěte na ciferník a přepište jednotlivá čísla: 29) Udělejte malinkou kružnici o průměru 0,25 cm s bíločerveným gradientem a tmavě červeným tahem 0,5 b. Pod ni dejte čistě červenou kružnici a rozostřete ji Gaussovským rozostřením. Tu ještě jednou zduplikujte dolů (Cmnd+C / Cmnd+B), kopii více rozostřete, zvětšte a snižte jí krytí. 30) Druhá „kontrolka“ bude mít černý tah 0,5 b, kruhový gradient ze světle do tmavě zelené a pod ni dejte ještě jednu černou kružnici, kterou mírně rozostřete Gaussem… Umístění obou kontrolek vidíte na dalším obrázku. 31) Tak kolik dáme McGyverovi? Dvě sekundy musí stačit :o) Napište příhodným fontem příslušný čas a dejte mu barvu RGB = 212-243-245. Pokud nemáte vhodné písmo k dispozici, pohledejte mezi free fonty na dafont.com v sekci LCD (http://www.dafont.com/theme.php?cat=302&page=1). 32) Aby nebyl displej tak prázdný, doplňte ještě šedou barvou (RGB = 150-150-150) nějaké drobné imaginární nápisy. 33) A „povinný americký vtípek“ na závěr: 34) Na úplný konec ukotvěte celou grafiku přidáním pár stínů. Natáhněte kružnici s černobílým gradientem, režim prolnutí dejte na Násobit a zdeformujte ji shora dolů na „spláclou“ elipsu. 35) Tuto elipsu pak několikrát zkopírujte, kopie různě zmenšujte a přidávejte pod jednotlivé špulky a celou grafiku. Přidejte nějaké pozadí a výsledek pak může vypadat třeba nějak takto:Tématické zařazení:
Diskuse k článku
-
14. května 2014
Jak vkládat snímky do galerií a soutěží? Stručný obrazový průvodce
-
23. dubna 2014
Konica Minolta přenesla výhody velkých zařízení do kompaktních modelů
-
12. června 2012
-
9. dubna 2014
-
29. listopadu 2013
-
6. září 2004
OKI snižuje ceny barevných laserových tiskáren C3100 a C5200n
-
13. května 2004
-
19. ledna 2004
QuarkXPress Passport 6: předvedení nové verze na konferenci Apple Forum 27.1.2004
-
6. února 2001
-
30. listopadu 2014
Nový fotoaparát α7 II: první plnoformát s pětiosou optickou stabilizací obrazu na světě
-
30. dubna 2024
-
9. května 2024
-
16. května 2024
-
20. května 2024
-
9. června 2024
-
11. června 2024
-
12. června 2024
Profesionální scaner Scanner Heidelberg TOPAZ I. optické rozlišení bez interpolace 3800DPI