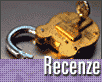Fotografický magazín "iZIN IDIF" každý týden ve Vašem e-mailu.
Co nového ve světě fotografie!
Zadejte Vaši e-mailovou adresu:
Kamarád fotí rád?
Přihlas ho k odběru fotomagazínu!
Zadejte e-mailovou adresu kamaráda:
-
17. ledna 2024
-
18. ledna 2024
-
19. února 2024
-
13. března 2024
-
26. března 2024
-
3. dubna 2024
-
3. dubna 2024
-
8. dubna 2024
-
11. dubna 2024
-
11. dubna 2024
-
24. ledna 2024
-
14. února 2024
-
14. února 2024
-
14. února 2024
-
19. dubna 2024
-
28. dubna 2024

Software
Jak na ochranu fotografií viditelným vodoznakem
Digimarc
17. července 2003, 00.00 | Nejjednodušší ochranou fotografií distribuovaných v digitální podobě je jejich označení vodoznakem. Jde-li navíc o náhledy a fotografie, které je možné vizuálně opatrně znehodnotit, je cesta ochrany velmi snadná.
Na Grafice jsme se již několikrát zaměřili na problematiku ochrany obrázků uložených v digitální formě pomocí tzv. vodoznaků. Ve dvou předcházejících článcích (Jak chránit (bezplatně) fototografie a bitmapové obrázky? a Neviditelný vodoznak v obrazových datech II) jsme se věnovali tzv. neviditelným vodoznakům, kdy je do fotografií zakódován speciální šum obsahující copyright. Toto řešení je velice efektivní, ale potýká se se dvěma základními problémy - jednak je třeba vždy do ochrany investovat finanční prostředky a pak ochrana není nikdy úplně nepřekonatelná. Typicky při výrazné změně velikosti obrázku se ochrana oslabí a někdy úplně odstraní.
Velmi rozšířenou a univerzální cestou tak bývá ochrana snímků viditelným vodoznakem - jednoduché znehodnocení fotografie textem nebo logem, které se umístí do snímku. Zasahuje-li vodoznak do nejdůležitějších částí snímku, je jeho ochrana prakticky 100% - případná opravná retuš se jednoduše nevyplatí. Vodoznak přitom nemusí být extrémně rušivý - může jít např. o hodně jemný text s vysokou průhledností - zde se hranice kreativity rozhodně nekladou.
Ruční umístění vodoznaku do fotografie je velmi jednoduché - stačí disponovat libovolným textovým editorem. Dnes si však ukážeme, že neméně složité je automatické vložení vodoznaku do mnoha fotografií najednou. Pracovat budeme jak s vynikajícím managerem fotografií Zoner Media Explorer, tak s bitmapovým editorem Adobe Photoshop - oba programy reprezentují zcela jinou skupinu software, avšak na uvedených příkladech je vidět, že možnosti popisovaných hromadných operací jsou v tomto konkrétním příkladě velmi podobné.
Tuzemský manager digitálních obrazových souborů je na podobné úkony specializovaný a tak nepřekvapí, že hromadné přidání vodoznaků do fotografií je zde naprosto triviální. Stačí zvolit upravované obrázky (např. všechny v příslušném adresáři) a vyvolat dialog Hromadné konverze (Ctrl + Q), který obsahuje vše, co běžný uživatel pro podobné operace potřebuje:

V záložce Formát lze nastavit formát ukládaného snímku (včetně komprese), záložka Cesta umožňuje definovat cílový adresář pro ukládání změněných fotografií (samozřejmě včetně možnosti přejmenovat snímek), pomocí záložky Velikost lze snímky automaticky upravovat na zvolenou velikost, fotografie lze doplnit o rámeček, vložit do nich text, nebo obrázek, což je náš případ. ZME 5 pracuje s průhledností obrázků a navíc umožňuje nastavit průhlednost celého vloženého prvku. Umístění se kontroluje pomocí příslušného ovládacího prvku a hodnot posunutí. Po kliknutí na Aplikovat se všechny obrázky převedou a upraví podle zvoleného nastavení. Výsledkem tak může být fotografie zmenšená např. na 500 bodů a opatřená poloprůhledným logem umístěným do pravého spodního rohu.
Na uvedeném příkladu je vidět síla specializovaných obrazových managerů - nastavení je intuitivní a i běžný uživatel zvládne podobné operace během několika minut.
Adobe Photoshop
Vzhledem k rozšířenosti Photoshopu dostáváme do redakce dotazy, jak lze podobné automatizované postupy provést v tomto programu.
I zde to jde poměrně jednoduše, avšak vzhledem k celkovému záběru programu do jiné sféry, než jsou jednoduché úpravy fotografií, vyžaduje postup trochu více zapojení uživatele. V Photoshopu vše probíhá pomocí tzv. Dávek - příkazů, které umožňují na libovolné množství obrázku aplikovat Akci - soubor předem připravených operací. Samotná Akce se může skládat z velkého množství úkonů, kterými Photoshop disponuje, a tak lze automatizovat většinu činností, které se běžně s digitálními snímky provádějí.
Začít je třeba právě vytvořením Akce. Řekněme, že si vytvoříme Akci, která digitální fotografii zmenší na náhled 500 bodů a navíc do ní umístí poloprůhledné logo.
Ve spuštěném Photoshopu si nejprve otevřeme soubor s logem a upravíme jeho velikost - např. na šíři 200 bodů. Otevřeme si paletu Akce (Okna > Akce) a založíme novou Akci - nejlépe do samostatného "adresáře" pojmenovaného např. Úprava fotografií.

Do nově vytvořeného "adresáře" vytvoříme samotnou akci - pojmenovanou např. "Zmenšení a vodoznak". Jakmile stiskneme tlačítko Nahrávat, začne záznam těch činností, které se budou při každém pozdějším spuštění Akce opakovat.

Jakmile se Akce "nahrává", provedeme ty úkony, které budeme v budoucnu chtít hromadně aplikovat na naše fotografie:
- Otevřeme jednu fotografii;
- Zmenšíme fotografii na 400 bodů (Obraz > Velikost obrazu, kde při zapnuté volbě "převzorkovat obraz" zadáme novou šířku fotografie);
- Zkopírujeme do fotografie logo a umístíme jej na vhodné místo (logo bude vždy ukládáno na stejnou pozici, proto volíme např. střed fotografie, nebo okraj);
- V paletě vrstvy nastavíme příslušné krytí vrstvy tak, aby logo fotografií decentně prosvítalo, ale současně příliš nerušilo;

- Upravenou fotografii uložíme příkazem "Uložit jako" - pozor na zvolený formát, ve kterém budou následně ukládány fotografie i při automatizovaném zpracování. Zvolíme tedy např. opět JPEG, nastavíme příslušnou kompresi a obrázek uložíme (na názvu a umístění nyní nezáleží);
- V paletě Akce klikneme na čtvereček "Konec přehrávání/nahrávání", čímž se Akce ukončí a uloží.
Nyní máme akci připravenou a můžeme ji hromadně aplikovat na naše fotografie (raději však samozřejmě na kopie, pokud by se operace nezdařila).
Zvolíme Soubor > Automaticky > Dávka a v otevřeném dialogovém oknu vybereme naši Akci, zdrojový adresář s fotografiemi (případně včetně podadresářů) a cílový adresář, kam se budou ukládat upravené fotografie - ty mohou mít názvy souborů změněny podle konvence, kterou nastavíme v dialogovém okně. V našem případě chceme, aby názvy končily "_low". V okně je důležité zaškrtnout položky "Přeskočit příkazy Otevřít akce" a "Přeskočit příkazy Uložit jako akce", čímž programu říkáme, aby ignoroval konkrétní názvy souborů, pod kterými jsme otevírali/ukládali fotografie při vytváření akce. Po zadání OK se akce začne provádět na fotografiích - to může chvíli trvat podle jejich množství a velikosti.


Ukázka fotografie s viditelným jednoduchým vodoznakem
Závěr
Aplikace viditelného vodoznaku je vždy určitým kompromisem mezi ochrannou fotografie a jejím vizuálním znehodnocením. Záleží na každém uživateli, do jaké míry potřebuje své fotografie chránit před zneužitím a jak viditelný vodoznak aplikuje. Chystáte-li se však nabízet fotografie k prodeji např. prostřednictvím svého webu, bude jejich alespoň jednoduché označení patrně dobrá volba - a jak je vidět na našich příkladech, postup je velmi jednoduchý.
Poslat článek
Nyní máte možnost poslat odkaz článku svým přátelům:
-
14. května 2014
Jak vkládat snímky do galerií a soutěží? Stručný obrazový průvodce
-
23. dubna 2014
Konica Minolta přenesla výhody velkých zařízení do kompaktních modelů
-
12. června 2012
-
9. dubna 2014
-
29. listopadu 2013
-
6. září 2004
OKI snižuje ceny barevných laserových tiskáren C3100 a C5200n
-
13. května 2004
-
19. ledna 2004
QuarkXPress Passport 6: předvedení nové verze na konferenci Apple Forum 27.1.2004
-
6. února 2001
-
30. listopadu 2014
Nový fotoaparát α7 II: první plnoformát s pětiosou optickou stabilizací obrazu na světě
-
20. ledna 2024
-
20. ledna 2024
-
1. března 2024
-
5. března 2024
-
5. března 2024
-
5. března 2024
-
5. března 2024
-
23. března 2024
-
5. dubna 2024
-
11. dubna 2024
-
27. února 2024