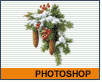Fotografický magazín "iZIN IDIF" každý týden ve Vašem e-mailu.
Co nového ve světě fotografie!
Zadejte Vaši e-mailovou adresu:
Kamarád fotí rád?
Přihlas ho k odběru fotomagazínu!
Zadejte e-mailovou adresu kamaráda:
-
4. dubna 2025
-
14. dubna 2025
-
6. května 2025
-
22. dubna 2025
-
6. května 2025
-
7. května 2025
-
16. května 2025
-
16. května 2025
-
22. května 2025
-
3. června 2025
-
19. března 2025
-
31. března 2025
-
23. května 2025
-
25. května 2025

Photoshop
Vánoční přání ve Photoshopu
Vánoční větvička
7. prosince 2000, 00.00 | Blíží se Vánoce a my bychom rádi potěšili své nejbližší. Tento návod nám ukáže, jak vytvořit zajímavý motiv pro vánoční přání či novoročenku.
Přibližně takto bude vypadat výsledný obrázek. Zdá se to poněkud složité, ale postup je celkem jednoduchý – stačí nám jen trocha šikovnosti a trpělivosti.

Nejdříve si v nové vrstvě vytvoříme elipsovitý výběr ve tvaru šišky a vyplníme jej odpovídající hnědou barvou. Přidáme šum z menu Filter – Noise – Add Noise (nastavení: Amount=5, Distribution=Gaussian).

Do další vrstvy použijeme opět výběr, ale kruhový – simulujeme „šupiny“ na šišce. Vytáhneme v menu Edit – Stroke 2ma pixely vně tmavě hnědou barvou. Odznačíme a vrstvu několikrát zkopírujeme. Kroužky v každé vrstvě posouváme tak, aby nám tvořily jednotný řetěz v řadě vedle sebe – bude jich tolik, aby přesahovaly po obou stranách nejširší místo šišky (raději delší). Po zarovnání vrstvy sloučíme do jedné a kroužky ořízneme výběrem na půlku (zvolíme obdélníkový výběr, do kterého označíme řetěz kroužků do půlky a stiskneme Delete).
Začneme pokládat vlnovky na tělo šišky. Vrstvy kopírujeme a posouváme tak, aby šupiny navazovaly.



Po zakrytí celé šišky vrstvy se šupinami sloučíme, klikneme v paletce vrstev se stisknutým Ctrl do vrstvy se šiškou (tím načteme výběr jejího tvaru), výběr invertujeme – Ctrl+Shift+I a vymažeme přečnívající části – Delete. (Pokud chceme prostorovější efekt šupin, přidáme vrstvě stín - světlo shora.)

Vypneme očíčko vrstvě se šupinami a skočíme do vrstvy se šiškou. Přidáme efekt Plastic Wrap z menu Filter – Artistic a nástroji pro zesvětlení a ztmavení doupravíme.

Znovu zapneme očíčko vrstvě se šupinami, obě vrstvy sloučíme a ještě si maličko pohrajeme se stíny, můžeme zesvětlit či ztmavit v menu Image – Adjust – Brightness/Contrast či snížit krytí vrstvy.

Dalším postupem si vytvoříme jehličí. Do nové vrstvy si štětcem o síle 3 pixely nakreslíme pár jehliček (2). Vrstvu kopírujeme a zarovnávávme tak, abychom vytvořili souvislou řadu jehliček.


Tuto řadu také zkopírujeme, otočíme a zarovnáme k první. Štětcem vykreslíme detaily. Prostorovějšího dojmu dosáhneme dokreslením vztyčených jehliček doprostřed obou řad.


Příště dokončíme větvičky a začneme upravovat obrázek do koncové podoby.
Obsah seriálu (více o seriálu):
- Vánoční přání ve Photoshopu
- Vánoční přání ve Photoshopu - 2. díl
- Vánoční přání ve Photoshopu - 3. díl
-
14. května 2014
Jak vkládat snímky do galerií a soutěží? Stručný obrazový průvodce
-
23. dubna 2014
Konica Minolta přenesla výhody velkých zařízení do kompaktních modelů
-
12. června 2012
-
5. ledna 2017
-
9. dubna 2014
-
6. září 2004
OKI snižuje ceny barevných laserových tiskáren C3100 a C5200n
-
13. května 2004
-
19. ledna 2004
QuarkXPress Passport 6: předvedení nové verze na konferenci Apple Forum 27.1.2004
-
6. února 2001
-
30. listopadu 2014
Nový fotoaparát α7 II: první plnoformát s pětiosou optickou stabilizací obrazu na světě
-
14. října 2024
-
1. dubna 2025
-
28. dubna 2025
-
11. května 2025
-
12. května 2025
-
20. května 2025
-
20. května 2025
-
7. června 2025
-
19. května 2025