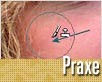Fotografický magazín "iZIN IDIF" každý týden ve Vašem e-mailu.
Co nového ve světě fotografie!
Zadejte Vaši e-mailovou adresu:
Kamarád fotí rád?
Přihlas ho k odběru fotomagazínu!
Zadejte e-mailovou adresu kamaráda:
-
19. února 2024
-
3. dubna 2024
-
3. dubna 2024
-
15. dubna 2024
-
18. dubna 2024
-
28. dubna 2024
-
28. dubna 2024
-
3. května 2024
-
13. května 2024
-
13. května 2024
-
14. února 2024
-
14. února 2024
-
14. února 2024
-
19. dubna 2024
-
28. dubna 2024
-
19. května 2024

Photoshop
Praxe v Paint Shop Pro: Úprava portrétu
retuse
11. října 2004, 00.00 | Máte doma nějakou pěknou fotografii, ale nemůžete se zbavit pocitu, že jí něco chybí? Dnešní tutoriál, určený pro pokročilé uživatele Paint Shopu 8 a 9, by měl být malou inspirací a ukázkou, jak se dají takovéto fotografie vylepšit. Mimo jiné se dozvíte, jak využívat prolínací módy vrstev k barevným korekcím a tónování, představíme si také filtr Soft Focus...
Máte doma nějakou pěknou fotografii, ale nemůžete se zbavit pocitu, že jí něco chybí? Dnešní tutoriál, určený pro pokročilé uživatele Paint Shopu 8 a 9, by měl být malou inspirací a ukázkou, jak se dají takovéto fotografie vylepšit. Mimo jiné se dozvíte, jak využívat prolínací módy vrstev k barevným korekcím a tónování, představíme si také filtr Soft Focus...
Na první pohled hezky provedený snímek, ale přesto na něm najdeme několik chyb. Má poměrně členité pozadí a přestože je rozostřené, mírně ruší - stejně jako cizí rameno vpravo dole. Je to určitě věc vkusu každého z nás, ale podle mého názoru by se nejen kvůli tomu celý obrázek lépe vyjímal jako monotónní... Ale nepředbíhejme a začněme pěkně popořadě:
Základní úpravy
Prvním krokem bude tedy provedení výřezu k opravě kompozice:

Nástrojem Clone brush upravíme načervenalou oblast na levé straně tváře, která by mohla později zlobit při tónování – jeho světlost by byla menší a udělala mohla by se udělat "špinavá" čmouha. Parametr opacity nastavíme na hodnotu okolo 30%, jako zdrojovou oblast zvolíme nějaké světlejší místo v obličeji.

Další úpravou bude vyhlazení rtů, které by v plánované "zjemněné" kompozici působily moc hrubě... K ruce si opět vezmeme Clone Brush a budeme štětcem malé velikosti a opacity 30% přenášet na rýhy místa vedle, v tomto případě to musí být skutečně těsně vedle – jinak by se určitě podařilo zaretušovat i odlesk a to nechceme.

Tímto známým způsobem jde vyhladit skoro všechno, ale v tomto případě je nám to úplně zbytečné - dalších retuší není zapotřebí. Možná jste si ale všimli ještě jednoho fotografického nešvaru, kterým jsou příliš tmavé stíny kolem očí – to vyřešíme za pomocí vrstev později.
Zjemnění obrazu
Duplikujeme vrstvu a aplikujeme na ní filtr Soft Focus (Adjust > Softness > Soft Focus). Jedná se velice užitečný filtr, který způsobuje pomyslné zamlžení (rámec Focus) a vytváří zář kolem světlých oblastí obrázků (rámec Halo) a dodá tak fotografii vyhlazený vzhled. Vedlejším účinkem Soft Focusu je také částečné odstraňování JPG artefaktů.

Soft Focus dodá fotografii vyhlazený vzhled a navodí celkově "příjemnější" atmosféru

Jak je patrno z ukázky, ztratili jsme moc detailů v části obličeje a vlasů. Špatným dojmem také působí ruka, která by jako objekt v popředí neměla být příliš rozmazaná. Musíme tedy vrstvu v těchto místech zamaskovat:

Pohled na paletu Layers s náhledem obsahu masky "rozmazané" vrstvy

...a takhle vypadá situace po maskování
"Mírně zdlouhavější" korekce histogramu
Vytvoříme novou vrstvu (v mém případě s názvem monotone), vyplníme jí barvou #faeee0 a nastvíme prolínací mód na Color (L). Tím docílíme obarvení fotografie do béžové. Není to však ještě finální tónování, je to spíše taková pomůcka, abychom při následujících korekcích viděli obrázek v co nejfinálnější podobě.

- Tak teď to snad vypadá ještě hůř než předtím
Fotografie působí tak nějak stroze a obyčejně. Největší vinu na tom asi nese malý kontrast. Způsobů, jakým to lze opravit, je určitě mnoho, já jsem pro tento účel zvolil trošku netradiční - kreativnější postup. Lze s ním totiž dosáhnout mnohem zajímavějších výsledků.
Zkopírujeme do schránky celý současný obrázek (Copy merged – Ctrl+Shift+C) a vložíme ho do nové vrchní vrstvy (Ctrl+L) s prolínacím módem nastaveným jako Dodge a průhledností přibližně 40%. Světlá místa se hodně přepálí, proto musíme opět zakročit maskováním. Osobně mám rád trošku přesvětlené snímky, zvláště pokud se jedná o černobílou fotografii, takže jsem to s tím mazáním nepřeháněl. V každém případě je ale potřeba zcela vymaskovat oblast obličeje, který je moc "lesklý". Naopak bez maskování jsem ponechal pravý roh dole, kde do záběru zasahuje cizí rameno. Vlivem přesvětlení ztratí detaily a bude protiváhou k levému horním rohu, jakožto zdroji světla.
V případě, že se rozhodnete histogram svých fotografií vylepšovat za pomocí vrstev, nepoužívejte prolínací módy Luminance, ale Dodge/Soft Light pro projasnění snímku a Burn pro zatmavení. Namísto od Luminance zachovávají totiž kontrast a barvy zůstávají živé jako u Gamma korekce.

Situace se zapnutým pohledem na masku (Ctrl+Alt+V)

Problém z šedavou barvou obličeje (resp. obarvení okolních oblastí) je způsobeno vlastnostmi módu Dodge. Řešením bude další vrstva s totožným módem a průhledností 18%, vyplněná nad těmito šedavými oblastmi béžovou #bca388. Stejným způsobem ještě vyřešíme zmíněné stíny očí – akorát použijeme barvu šedou.

Pokuď se na obrázku vyskytují oblasti, kde by bylo potřeba přidat kontrast, vytvořte si vrstvu s prolínacím módem Burn (ten má opačný účinek než Dodge) a použijte štětec černé barvy. V mém případě jsem takto upravil vlasy a kamennou zídku pod domkem vpravo.
Jedná se o plochy, které by při výstupu na inkoustové tiskárně mohli vypadat nehezky - ač se na první pohled zdají jako černé, černé ve skutečnosti nejsou a je třeba brát v úvahu, že na papíře je to vidět mnohem více než na obrazovce. Uživatelům, kteří nepracují se zkalibrovaným monitorem,doporučuji použít pro zjištění těchto míst trik s přehnaně velkou gamou (File > Preferences > Monitor Gamma).
Tónování
Obrázek budeme tónovat klasickým způsobem za pomocí barevného přechodu a vrstvy s módem Color (L). Já jsem zvolil modro-béžovou kombinaci barev #d8ded8; #dbdbc9. Můžeme experimentovat i s průhledností této vrstvy – nebude určitě vypadat špatně, když jí nastavíme na 65% a necháme tak prosvítat původní béžové obarvení.

Nápis
Upravujete-li fotografii, kterou chcete založit do alba, nemá tento poslední krok smysl. Jiná situace nastává, pokuď jí chcete vytisknout a pověsit někam na zeď. Pak se určitě může hodit vhodný nápis, který by cizí osobě, která fotografii spatří, objasnil, co/kdo že to na něj vlastně kouká - zvlášť pokud jde o portrét, jako v mém případě.

V nové vektorové vrstvě můžeme vytvořit například takovýto nápis...

...a celou vrstvu následně přepnout do módu Hard Light.
- Jméno fotografované slečny a rok bohatě stačí.
A výsledek?
Stačí už jen rychle zaběhnout do tiskárny, než bude po zavírací době...
Doufám že Vám byl dnešní tutoriál přínosem a přeji hodně hezkých fotografií, avšak ještě více jejich povedených zkrášlovacích úprav.
Poslat článek
Nyní máte možnost poslat odkaz článku svým přátelům:
-
14. května 2014
Jak vkládat snímky do galerií a soutěží? Stručný obrazový průvodce
-
23. dubna 2014
Konica Minolta přenesla výhody velkých zařízení do kompaktních modelů
-
12. června 2012
-
9. dubna 2014
-
29. listopadu 2013
-
6. září 2004
OKI snižuje ceny barevných laserových tiskáren C3100 a C5200n
-
13. května 2004
-
19. ledna 2004
QuarkXPress Passport 6: předvedení nové verze na konferenci Apple Forum 27.1.2004
-
6. února 2001
-
30. listopadu 2014
Nový fotoaparát α7 II: první plnoformát s pětiosou optickou stabilizací obrazu na světě
-
1. března 2024
-
23. března 2024
-
11. dubna 2024
-
30. dubna 2024
-
8. května 2024
-
9. května 2024
-
16. května 2024
-
20. května 2024
-
27. února 2024