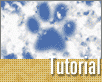Fotografický magazín "iZIN IDIF" každý týden ve Vašem e-mailu.
Co nového ve světě fotografie!
Zadejte Vaši e-mailovou adresu:
Kamarád fotí rád?
Přihlas ho k odběru fotomagazínu!
Zadejte e-mailovou adresu kamaráda:
-
19. února 2024
-
13. března 2024
-
3. dubna 2024
-
3. dubna 2024
-
8. dubna 2024
-
11. dubna 2024
-
11. dubna 2024
-
15. dubna 2024
-
18. dubna 2024
-
28. dubna 2024
-
14. února 2024
-
14. února 2024
-
14. února 2024
-
19. dubna 2024
-
28. dubna 2024

Photoshop
Photoshop tutorial: Tvorba tvaru z mraku
12. září 2006, 00.00 | V našem dnešním tutorialu si ukážeme, jak vytvořit určitý obrazec v obloze plné mraků. Jedná se o méně náročný tutorial, pří kterém budeme hodně pracovat pomocí efektů.
V tomto tutorialu vám ukáži, jak vytvořit tvar z mraků. Při tvorbě tohoto tutorialu budou použity akce a pár efektů (filtrů). Pojďme začít. Vytvořte si nový dokument s většími rozměry. Nastavte si barvu popředí (Foreground) na #335593 a barvu pozadí (Background) na #5e85ba.
Vrstvu pozadí vyplníme gradientem (viz obrázek) a nebo také můžete použít Layer - New Fill Layer - Gradient (Vrstva - Nová vrstva výplně - Přechod) .

Použijeme typ gradientu Foreground to Background (Popředí do pozadí) a nastavíme úhel gradientu na 72 stupňů (v případě potřeby můžeme použít i jiný).


Vyberte nově vytvořenou vrstvu a stiskněte Ctrl + E = merge below (Sloučit dolů) . Nyní si otevřete paletku akci: Window - Actions (Okna - Akce) nebo mužeme použít zkratku Alt + F9. Resetujeme akce, tuto možnost najdete po kliknutí na malou šipku v paletce akcí (viz obrázek).

Vytvořte si novou skupinu a novou akci, kterou pojmenujte mraky. Až budete mít hotovo, stiskněte Record (Nahrávat).

Na dalším obrázku můžete vidět, jak by vaše paletka akcí měla vypadat:

Dále postupujte podle přesně zadaných kroků, aby vaše akce běžela správně.
- Stiskněte D (resetuje barvy na černou a bílou)
- Vytvořte novou vrstvu
- Aplikujte filtr mraky: Filter - Render - Clouds
- Zadejte Select - Color Range (Výběr - rozsah barev: aplikujte Fuzziness okolo 100 – 160)

- Invertujeme selekci: Ctrl + Shift + I
- Stiskněte Delete
- Invertujeme selekci nazpátek: Ctrl + Shift + I
- Vyplníme selekci: Edit - Fill - Color, barvu nastavte na čistě bílou (#ffffff)
- Naposledy deselektujte: Ctrl + D
- Stopněte akci
Takto by vaše akce měla nyní vypadat.

Teď k políčku Color Range (Rozsah barev). V paletce akcí přidáme zastavení (viz obrázek). Toto způsobí, že akce se zastaví na Color Range a nechá nás vybrat si nastavení, které chceme.

Nyní by váš obrázek měl vypadat zhruba následovně:
Aplikujte akci Mraky asi tak 4x, dokud nezaplníte celou plochu mraky. Při zastavení akce na Color Range (Rozsah barev), doporučuji použít kapátko (eyedropper), které se nalézá na pravé straně dialogu na přibírání/odebírání selekce (výběru). Pokud budete mít hodně mraků vybráno, dosáhnete tak horší kvality za cenu použití méně akcí "mraky”. Je dobré, abyste si to sami vyzkoušeli a popřípadě se vrátili zpět a zopakovali akci. K lepšímu zabrání celé plochy můžete také použít nástroj Move Tool (Přesun) a pohnout tak nějakou vrstvou na lepší místo. Dále občas doporučuji snížit průhlednost (opacity) nějaké z vrstev pro lepší finální obrázek. Pomocí Ctrl vyberte všechny právě vytvořené vrstvy, kromě Pozadi (Background) a slučte je dohromady pomoci Ctrl + E.
Takto by teď měla vypadat vaše paletka vrstev:

Nyní k samotnému tvaru. Tvar je nakreslen pomocí Custom Shape Tool (Nástroj jiný tvar). Vlastní tvar/logo si můžete nakreslit pomocí cest v novém dokumentu a pak si ho uložit: File - Define Custom Shape (Soubor - definuj jiný tvar). Takže si vezměme Custom Shape Tool (U) a nahoře zvolímš možnost pouze cesty – viz obrazek. Nakreslíme svůj tvar/logo do prostřed plochy, otevřeme si paletku Cesty (Window - Paths) , podržíme Ctrl a klikneme na právě vytvořenou cestu tak, abychom ji převedli na selekci.

Dále aplikujeme Feather (Pero) na právě vytvořenou selekci: Select - Feather (Výběr - pero), doporučuji hodnotu okolu 35.

Označte vrstvu mraky a stiskněte Delete (Smazat). Až budete hotovi, deselektujte selekci: Ctlr + D.
Nyní je obrázek téměř hotov, ale ještě odmažeme pár mraků, aby obrázek vypadal vice realisticky. Vytvořte novou vrstvu nad Pozadí (Backgroud) a pojmenujte ji Mraky 2. Resetujte barvy pomoci klavesy "D". Aplikujeme Filter - Render - Clouds. Dále zvolíme Select - Color Range (Výběr - Rozsah barev). Zvolte pár mraků pomocí kapátka (eyedropper) a použijte málo Fuzziness (Rozmazání). Invertujte selekci: Ctrl + Shift + I a stiskněte Delete (Smazat).

Vstupte do Quick Mask módu (Rychlá maska) pomocí klávesy Q. Vezměte si štětec a nastavte barvu popředí na čistě bílou a tvrdost (Hardness) stetce na 0%. Odmaskujte pár mraků, což provedete malováním štětcem na místa, která chcete odmaskovat (barva = místa jsou maskována). Až budete s tímhle hotovi, vyskočte z Quick Mask módu klavesou Q a invertujte selekci, pokud je to třeba. Slučte vrstvu “Mraky” a “Mraky2” dohromady pomoci Ctrl + E a stiskněte Delete (Smazat) ...deselektujte: Ctrl + D. Záleží na vašem nastavení, někdy musíte před vstupem do Quick Mask módu invertovat selekci (a po skončení Quick Mask také).
Na závěr (pokud chcete) aplikujte Gaussian Blur (Filter - Blur - Gaussian Blur) - Gausovské rozostření . Použijte při tom poloměr v rozmezí 8 - 15.

Takto by měl vypadat výsledek vaší práce:
Diskuse k článku
-
14. května 2014
Jak vkládat snímky do galerií a soutěží? Stručný obrazový průvodce
-
23. dubna 2014
Konica Minolta přenesla výhody velkých zařízení do kompaktních modelů
-
12. června 2012
-
9. dubna 2014
-
29. listopadu 2013
-
6. září 2004
OKI snižuje ceny barevných laserových tiskáren C3100 a C5200n
-
13. května 2004
-
19. ledna 2004
QuarkXPress Passport 6: předvedení nové verze na konferenci Apple Forum 27.1.2004
-
6. února 2001
-
30. listopadu 2014
Nový fotoaparát α7 II: první plnoformát s pětiosou optickou stabilizací obrazu na světě
-
1. března 2024
-
23. března 2024
-
5. dubna 2024
-
11. dubna 2024
-
11. dubna 2024
-
13. dubna 2024
-
18. dubna 2024
-
30. dubna 2024
-
2. května 2024
-
8. května 2024
-
27. února 2024