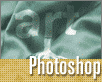Fotografický magazín "iZIN IDIF" každý týden ve Vašem e-mailu.
Co nového ve světě fotografie!
Zadejte Vaši e-mailovou adresu:
Kamarád fotí rád?
Přihlas ho k odběru fotomagazínu!
Zadejte e-mailovou adresu kamaráda:
-
19. února 2024
-
13. března 2024
-
3. dubna 2024
-
3. dubna 2024
-
8. dubna 2024
-
11. dubna 2024
-
11. dubna 2024
-
15. dubna 2024
-
18. dubna 2024
-
28. dubna 2024
-
14. února 2024
-
14. února 2024
-
14. února 2024
-
19. dubna 2024
-
28. dubna 2024

Photoshop
Photoshop tutoriál: Filtr displacement map
Photoshop displace
7. března 2006, 00.00 | Filtr displacement map byl představen už ve Photoshopu 2.0 a stále patří mezi jeden z nejlepších filtrů jak zprohýbat obrázek. V dnešním tutoriálu si názorně předvedeme, jak tento filtr účinně aplikovat v praxi.
Filtr displacement map byl představen již ve Photoshopu 2.0 a stále patří mezi jeden z nejlepších filtrů jak zprohýbat obrázek. Na použití tohoto filtru si vytvoříme černobílý obrázek, který bude určovat, jak se mají pixely pohnout. Padesátiprocentní šedá výsledný pixel nezmění, tmavší barva posune pixel dolu a doprava, světlejší nahoru a doleva.
Začínáme
Filtr si předvedeme na obrázku bavlny, který mám bohužel černobílý. Obrázek převedeme do RGB barevného modelu (Image-> Mode-> RGB Color). Na změnu barvy ze šedé na zelenou použiji Hue & Stauration (Image-> Adjustment-> Hue/Saturation), nesmíme zapomenout zapnout volbu Colorize.


Vytvoření Displacement mapy
V našem obrázku se přepneme do položky Channels (pokud není vidět zobrazíme jí pomocí Windows-> Channels) a vybereme kanál, z kterého později vytvoříme displacement mapu. Podíváme se na jednotlivé kanály a vybereme ten, kde je nejlepší poměr kontrastu (já jsem vybral modrý kanál).



Tento kanál si zkopírujeme do nového dokumentu. Pravým tlačítkem klikneme na kanál a vybereme Duplicate channel.

Jako cíl nastavíme nový dokument (Document: New, jak je zvýrazněno na obrázku), název je libovolný, pro přehlednost jsem ho pojmenoval displacement. Ještě můžeme upravit barvy pomocí křivek (curves) nebo úrovní (levels). Obrázek převedeme na černobílý (Image->Mode->Grayscale).

K dosažení realističtějšího efektu zmírníme přechody mezi černou a bílou barvou, obrázek trochu rozostříme. Použijeme na to Gaussian Blur (Filter-> Blur-> Gaussian Blur). Abychom mohli obrázek použít jako displacement map, musíme ho uložit do formátu psd !!!
Na co budeme filtr aplikovat
Vrátíme se zpátky do našeho obrázku se zelenou bavlnou, ve kterém budeme displacement map používat. Vytvořil jsem si jednu vrstvu s grafikou a jednu vrstvu s textem. Protože displacement map pracuje jenom s pixely, musíme naší textovou vrstvu převést na rastrovou vrstvu. Pravým tlačítkem klikneme na naší vrstvu s textem a dáme Rasterize Type. Obě vrstvy sloučíme do jedné.


Aplikace displacement filtru
Teď, když už máme všechno připraveno, můžeme aplikovat displacement map filtr. Vybereme Filtr-> Distort-> Displace, objeví se nám dialogové okno. V Horizontal Scale a Vertical Scale se nastavují hodnoty, jak moc se mají pixely posunout. Hodnotu, jakou tam nastavíte, je na vás a doporučuji trochu experimentovat, vyzkoušet větší a menší hodnoty než dojdete k efektu, jaký se vám líbí. Dolní části dialogu si nemusíte všímat, tam se nastavuje jak má Photoshop pracovat, pokud dostane displacement map obrázek (ten, jak jsme si ukládali do psd formátu) menší než obrázek, na který tento efekt aplikuje (náš obrázek s textem). My jsme si vytvořili displacement map z původního obrázku a velikost je naprosto stejná. Proto je nám jedno, co tam je nastaveno. Klikneme OK a vybereme, který obrázek chceme použít jako dipslacement map (náš obrázek displacement.psd).

Blend if
Teď už máme zkroucený text, ale stále nevypadá jako kdyby byl na látce natisknutý. Nejefektivnější metoda k dosažení tohoto efektu je použít Blend if. Dvojklikem na vrstvu s textem otevřeme Layer Style dialog a hned v prvním okně se zaměříme dole na Blend if. Tady můžeme nastavit, která část obrázku bude neprůhledná v závislost na vrstvě ležící pod ní. V kolonce Underlying Layer začneme posunovat černý slider doprava, dokud nezačneme pozorovat, že nám mizí pixely. Tato oblast je na obrázku vyznačena červenou šipkou.

Nyní s přidrženou klávesou Alt posuneme tentýž slider doprava, až dosáhneme efektu, který se nám líbí. Při podržení klávesy Alt se nám slide rozdělí na dva hned, jak s ním začneme posunovat. Levá část slideru zůstane na místě a my pohybujeme jen pravou částí. Docílili jsme toho, že vše co je nalevo od levé půlky slideru není vidět a co je napravo, je od pravé půlky je vidět. To, co je mezi nimi, se zobrazuje částečně v závislosti na tmavosti vrstvy ležící pod ní.
Finální úpravy
Vybereme gumu a vymažeme oblasti, které nemohou existovat (na předcházejícím obrázku jsou zobrazeny oranžovou šipkou). Poté můžeme upravit, které se moc zohýbaly (například první dvojité w – je vidět na předcházejícím obrázku). Před aplikováním displacement mapy si zkopírujeme vrstvu s textem a necháme ji skrytou. Teď i na tuto vrstvu aplikujeme displacement map, ale s menším nastavením. Aplikujeme Blend if s podobným nastavením a pomocí masek vrstvy zobrazíme jen ty oblasti, které chceme (a u té původní je nezobrazíme).
Variace
Dalším příkladem aplikace displacement mapy je tento obrázek, který jsem upravil naprosto stejným postupem. Jediná věc, která tem je jiná, je použití Blend If, kde jsem, kromě posunování černého slideru, posouval i bílý slider.

Poslat článek
Nyní máte možnost poslat odkaz článku svým přátelům:
-
14. května 2014
Jak vkládat snímky do galerií a soutěží? Stručný obrazový průvodce
-
23. dubna 2014
Konica Minolta přenesla výhody velkých zařízení do kompaktních modelů
-
12. června 2012
-
9. dubna 2014
-
29. listopadu 2013
-
6. září 2004
OKI snižuje ceny barevných laserových tiskáren C3100 a C5200n
-
13. května 2004
-
19. ledna 2004
QuarkXPress Passport 6: předvedení nové verze na konferenci Apple Forum 27.1.2004
-
6. února 2001
-
30. listopadu 2014
Nový fotoaparát α7 II: první plnoformát s pětiosou optickou stabilizací obrazu na světě
-
1. března 2024
-
23. března 2024
-
5. dubna 2024
-
11. dubna 2024
-
11. dubna 2024
-
13. dubna 2024
-
18. dubna 2024
-
30. dubna 2024
-
8. května 2024
-
9. května 2024
-
27. února 2024