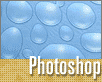Fotografický magazín "iZIN IDIF" každý týden ve Vašem e-mailu.
Co nového ve světě fotografie!
Zadejte Vaši e-mailovou adresu:
Kamarád fotí rád?
Přihlas ho k odběru fotomagazínu!
Zadejte e-mailovou adresu kamaráda:
-
19. února 2024
-
3. dubna 2024
-
3. dubna 2024
-
15. dubna 2024
-
18. dubna 2024
-
28. dubna 2024
-
28. dubna 2024
-
3. května 2024
-
13. května 2024
-
13. května 2024
-
14. února 2024
-
14. února 2024
-
14. února 2024
-
19. dubna 2024
-
28. dubna 2024

Photoshop
Photoshop tutoriál: Condensed
16. srpna 2005, 00.00 | V dnešním tutoriálu si ukážeme postup, jak vytvořit realistický obrázek povrchu s jemnými kapkami vody. Simulovat tak můžeme kapky vzniklé orosením.
V dnešním tutoriálu si ukážeme postup, jak vytvořit obrázek povrchu s kapkami vody. Jde opět o překlad ze serveru www.vladstudio.com. Pro práci stačí Adobe Photoshop a myš. Začneme založením nového dokumentu o velikosti například 3 200 x 2 400 bodů a vyplníme jej tmavě modrou barvou.

Pro vytvoření prostorového dojmu nakreslíme v nové vrstvě velmi tlustým štětcem (cca 1 000px) světle modrou čáru.

Poté použijeme filtr Gaussovské rozostření s poloměrem 200 bodů.

Obě vrstvy spojíme (CTRL+E) a použijeme několik dalších efektů - přidáme šum a následně vyhladíme (Filtr -> Umělecký -> Šmouhy barvy). Oba filtry aplikujeme pouze velmi slabě.

Tím jsme si vytvořili vhodné pozadí pro naše budoucí kapky.

Nyní se pustíme do samotných kapek, zde začíná ta pravá zábava. Vytvořte novou vrstvu, vyplňte ji bílou barvou a poté v další nové vrstvě (!) nakreslete tužkou od ruky ovály. V přírodě se příliš nevyskytují ideální tvary, a tak nepoužívejte vektorové nástroje, kapky by byly příliš umělé.

Nyní těmito ovály vyplníme celý dokument, což v závislosti na velikosti může zabrat i hodinu, či dvě.

Nyní potřebujeme vytvořené kapky vyplnit černou barvou. Zvolíme proto nástroj Magická hůlka a klikneme kamkoliv mimo kapky (ujistíme se, že je zaškrtnuta volba "sousedící").

Následně výběr invertujeme (Ctrl+Shift+I) a plechovkou barvy (G) vyplníme vnitřky kapek černou barvou (nyní je potřeba mít volbu "sousedící" vypnutou, jinak budeme muset vyplnit každou kapku zvlášť).

Nyní spojíme bílé pozadí s kapkami a použijeme filtr Gaussovské rozostření. Zde velmi záleží na poloměru, zvolíme například 7 bodů, ale s touto hodnotou můžete experimentovat.

Nyní stiskneme Ctrl+L pro otevření Úrovní a posuneme bílou i černou šipku blíže ke středu. Můžeme pozorovat, že kapky jsou nyní hladké, s ostrými okraji.

Nyní odstraníme bílou barvu z této vrstvy. Můžeme použít následující zkratky:
*Ctrl+A
*Ctrl+C
*Q
*Ctrl+V
*Q
*Del

Nyní je čas pro nějaké pěkné efekty vrstev. Ve volbách prolnutí použijeme Stín, Úkos a Vnitřní záři. Kapky pak vypadají lépe.

Na věrohodnosti přidá také použití světel a odrazů. Vytvořte novou vrstvu (prolnutí, krytí a průhlednost okolo 50%.) a štětcem umístěte bílé tečky na kapky z té strany, odkud má dopadat světlo. V našem případě je to jejich horní část - světlo dopadá seshora.

Nyní je obrázek lepší, ale stále mu něco chybí. Potřebujeme další efekt - světlo odrážející se od spodní části každé kapky. Stisknutím Ctrl a klikneme na vrstvu, čímž vybereme kapky (nebo kliknout pravým tlačítkem na náhled vrstvy a zvolit "Vybrat průhlednost vrstvy"). Poté půjdeme do Výběr -> Změnit -> Zúžit a zúžíme výběr o cca 5 bodů.

Založte novou vrstvu, vyplňte výběr bílou barvou, posuňte výběr o cca 10 bodů nahoru a stiskněte Del pro odstranění vybrané oblasti.

Nyní lehce použijeme filtr rozostření, nastavíme Volby prolnutí na měkké světlo, nebo překrytí a je hotovo.

Tutoriál je publikován se souhlasem autora - Vlada Gerasimova. Další práce autora můžete najít na jeho webu www.vladstudio.com.
Diskuse k článku
-
14. května 2014
Jak vkládat snímky do galerií a soutěží? Stručný obrazový průvodce
-
23. dubna 2014
Konica Minolta přenesla výhody velkých zařízení do kompaktních modelů
-
12. června 2012
-
9. dubna 2014
-
29. listopadu 2013
-
6. září 2004
OKI snižuje ceny barevných laserových tiskáren C3100 a C5200n
-
13. května 2004
-
19. ledna 2004
QuarkXPress Passport 6: předvedení nové verze na konferenci Apple Forum 27.1.2004
-
6. února 2001
-
30. listopadu 2014
Nový fotoaparát α7 II: první plnoformát s pětiosou optickou stabilizací obrazu na světě
-
1. března 2024
-
23. března 2024
-
11. dubna 2024
-
18. dubna 2024
-
30. dubna 2024
-
8. května 2024
-
9. května 2024
-
27. února 2024