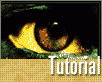Fotografický magazín "iZIN IDIF" každý týden ve Vašem e-mailu.
Co nového ve světě fotografie!
Zadejte Vaši e-mailovou adresu:
Kamarád fotí rád?
Přihlas ho k odběru fotomagazínu!
Zadejte e-mailovou adresu kamaráda:
-
19. února 2024
-
3. dubna 2024
-
3. dubna 2024
-
15. dubna 2024
-
18. dubna 2024
-
28. dubna 2024
-
28. dubna 2024
-
3. května 2024
-
13. května 2024
-
13. května 2024
-
14. února 2024
-
14. února 2024
-
14. února 2024
-
19. dubna 2024
-
28. dubna 2024

Photoshop
Photoshop: Pohled z džungle
Photoshop tutorial oko
24. května 2005, 00.00 | V tomto kreativním tutoriálu si procvičíme několik technik často používaných při montáži fotografií a vytváření volné počítačové grafiky. Jako motiv nám poslouží pohled z džungle.
Toto je můj první tutorial, tak doufám, že budete trochu shovívaví... V tomto tutorialu postupně rozeberu, jak jsem vytvořil pozoruhodně vyhlížející oko:
Nejprve budeme potřebovat nějaký obrázek, ze kterého budeme dále vycházet, v tomto případě se jedná o detail oka, poté o jakousi mřížku a něco, co umístíme přímo do duhovky (je možno použít spoustu věcí) já použil to, co jsem měl zrovna po ruce.
Tyto soubory si můžete také všechny stáhnout zabalené v Raru. (630Kb)
Tak a můžeme začít upravovat. Asi nejvýraznější charakter obrázku dodá změna barvy pleti, kterou provedeme následovně:
Layer -> New Adjustment layer -> Curves
 |
 |
 |
Layer -> New Adjustment layer -> Brightness/Contrast

Vytvořte výběr okolo celého vnitřku oka, dejte CTRL+ATL+D (Feather radius) na 2 a dále Select Inverse s tímto výběrem rovnou klikneme na:
Layer -> New Adjustment layer -> Hue/Saturation

a vytvoří se nám u této vrstvy maska, která nám působí pouze v daném výběru.
Nyní bude potřeba si připravit výplň (bělma). Otevřete si obrázek s mřížkou a vyřízněte pouze část, kde je mřížka a tu zkopírujte jako novou vrstvu do našeho souboru. Zde najeďte mřížkou na střed oka (přibližně i ve středu celého obrázku) a použijte filtr Pinch, který nám vytvoří vyboulení,
Filtr -> Distort -> Pinch...
nastavte hodnotu na -50. Bude ještě třeba dodat mřížce přesnější tvar a to docílíme pomocí Distort. Označte vrstvu s mřížkou a dejte:
CTRL+T (Transform) Flip -> Horizontal -> Distort
zkřivte obrázek asi takhle:
Posuňte upravenou mřížku tak, aby zakrývala celý prostor oka a s přidržením klávesy CTRL klikněte na vrstvu Hue/Saturation v oblasti vektorové masky (vytvoří se nám výběr) a ve vrstvě s mřížkou zmáčkněte DELETE.

Nastavte prolnutí vrstvy na color ...a vuala. Utvořte výběr okolo duhovky a zmáčkněte CTRL+J (Layer via Copy).

Vyřízne se vám jen ona vybraná část, na kterou použijete Hue/Saturation (CTRL+U) dle ukázky. Nastavte prolnutí vrstvy na COLOR.
Teď bude potřeba vytvořit načervenalou mapku uvnitř oka. Zkopírujte obrázek vypln_oka_full_size.jpg (nebo cokoliv jiného) do souboru jako novou vrstvu, dále CTRL+T - zamknout poměr stran - zmenšení na 60%. Obrázek rozmlžíme, ať nemá tak ostré kontury pomocí Filter -> Bulr -> Gaussian blur... ,nastavte 3. Prolnutí vrstvy změňte na Saturation a posuňte jej tak, aby efekt co nejlépe vynikl. Pokud máme vrstvu posunutou na správném místě a jsme spokojeni, ořežeme zbytek, který není potřeba. To uděláme opět tak, že s přidrženou klávesou CTRL kliknem na vrstvu, kterou jsme vyřízli před chvílí. Opět použijeme CTRL+SHIFT+I (Select Inverse) a zmáčknem DELETE.
Co se týče samotného oka jsme hotovi, ještě je třeba pro lepší dojem z celého obrázku dodat okolo trochu křoví. K tomu budete potřebovat texturu Black Marble (ve Potoshop CS je standardně v setu Rock Patterns), ale pro každý případ si ji můžete stáhnout ZDE. (118 kB)

Hned pod Vrstvou Hue/Saturation si vytvoříme novou vrstvu CTRL+SHIFT+N a vyplníme ji onou texturou: SHIFT+ BACKSPACE vyberte Use: Pathern a naší texturu Black Marble. Pod touto vrstvou vytvořte opět novou prázdnou vrstvu, označte vrstvu s texturou a zmáčkněte CTRL+G (Create Clipping mask) a do prázdné vrstvy (Maska pro texturu) pomocí Brush Tool (B) vmalujte po okrajích ono křoví.

Finální uspořádání vrstev by mělo vypadat takto:

Tak to je vše. Tento tutorial byl poněkud delší, ale myslím, že výsledek stojí zato.
Přeji vám hodně úspěchů při zkoušení.
Diskuse k článku
-
14. května 2014
Jak vkládat snímky do galerií a soutěží? Stručný obrazový průvodce
-
23. dubna 2014
Konica Minolta přenesla výhody velkých zařízení do kompaktních modelů
-
12. června 2012
-
9. dubna 2014
-
29. listopadu 2013
-
6. září 2004
OKI snižuje ceny barevných laserových tiskáren C3100 a C5200n
-
13. května 2004
-
19. ledna 2004
QuarkXPress Passport 6: předvedení nové verze na konferenci Apple Forum 27.1.2004
-
6. února 2001
-
30. listopadu 2014
Nový fotoaparát α7 II: první plnoformát s pětiosou optickou stabilizací obrazu na světě
-
1. března 2024
-
23. března 2024
-
11. dubna 2024
-
18. dubna 2024
-
30. dubna 2024
-
8. května 2024
-
9. května 2024
-
27. února 2024