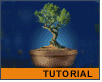Fotografický magazín "iZIN IDIF" každý týden ve Vašem e-mailu.
Co nového ve světě fotografie!
Zadejte Vaši e-mailovou adresu:
Kamarád fotí rád?
Přihlas ho k odběru fotomagazínu!
Zadejte e-mailovou adresu kamaráda:
-
19. února 2024
-
3. dubna 2024
-
3. dubna 2024
-
15. dubna 2024
-
18. dubna 2024
-
28. dubna 2024
-
28. dubna 2024
-
3. května 2024
-
13. května 2024
-
13. května 2024
-
14. února 2024
-
14. února 2024
-
14. února 2024
-
19. dubna 2024
-
28. dubna 2024
-
19. května 2024

Photoshop
Photoshop: Bonsai
bonsai_photoshop
24. dubna 2001, 00.00 | Dnešní fotorealistický tutorial kombinuje několik úloh - od tvorby 3D objektu v Photoshopu až po zajímavé použití filtru Liquify.
I když nouzi o vhodný obrázek zažil asi skoro každý, nemusí to být jediný důvod pro výrobu vlastních, unikátních obrázků. Mít moc nad jeho výslednou podobou taky není k zahození a často je to mnohem zábavnější. Příklad se hodně spoléhá na nové funkce Photoshopu 6, ale výjimečně to snad neuškodí. Některé postupy jsou popsány méně detailně, ale jen ty, kterým jsem věnovala některý z minulých článků.
V nově otevřeném dokumentu vytvoříme novou vrstvu, kterou vyplníme tmavě hnědou barvou. Filtrem Filter – Render – 3D Transform "vymodelujeme" misku. Filtr jsme si popsali již dříve, proto jen krátce. Natáhneme válec, doplníme kotevní body, upravíme tvar a objektem otočíme.



Celou misku označíme (načteme selekci). Z výběru odečteme jednobarevný (hnědý) vnitřek – stačí kliknout dovnitř hnědé magickou hůlkou (tolerance 32) se stisknutou klávesou Alt.

Označenou část misky vystřihneme do nové vrstvy postupem Layer - New – Layer via Cut. Poté misku vybarvíme štětcem (interakci štětce nastavíme na multiply).

Povrch květináče přizdobíme texturou filtrem Filter - Texture – Texturizer. Filtr načítá obrázky, uložené ve formátu Photoshopu (.psd), takže fantazii se meze nekladou.

Květináč nástroji Burn a Dodge vystínujeme.

Ve vrstvě s hnědým vnitřkem květináče nástrojem Blur lehce rozostříme okraje a obě vrstvy seskupíme (linkem, neslučovat) pro případnou změnu velikosti květináče (Edit – Transform – Scale).

Mezi vrstvami s květináčem a hnědým vnitřkem vytvoříme další vrstvu. Do ní vložíme obrázek stromu. Z původního obrázku vystřihneme části, které budeme potřebovat. Možná vám mezi listím zůstanou zbytky (drobné zbytky!) oblohy – snadno je přebarvíte příkazem Image – Adjust – Replace Color (kapátkem vybereme barvu oblohy a posuvníky přebarvíme).


Dorovnáme velikost, případně barevnost a střídavě gumou a razítkem doupravíme zeminu.

Filtrem Image – Liquify nyní trochu zkroutíme kmen.

Nakonec můžeme doplnit pozadí (jen shodou okolností opět modré) a pár tahy tmavé barvy naznačíme stolek.

Poslat článek
Nyní máte možnost poslat odkaz článku svým přátelům:
-
14. května 2014
Jak vkládat snímky do galerií a soutěží? Stručný obrazový průvodce
-
23. dubna 2014
Konica Minolta přenesla výhody velkých zařízení do kompaktních modelů
-
12. června 2012
-
9. dubna 2014
-
29. listopadu 2013
-
6. září 2004
OKI snižuje ceny barevných laserových tiskáren C3100 a C5200n
-
13. května 2004
-
19. ledna 2004
QuarkXPress Passport 6: předvedení nové verze na konferenci Apple Forum 27.1.2004
-
6. února 2001
-
30. listopadu 2014
Nový fotoaparát α7 II: první plnoformát s pětiosou optickou stabilizací obrazu na světě
-
1. března 2024
-
23. března 2024
-
11. dubna 2024
-
30. dubna 2024
-
8. května 2024
-
9. května 2024
-
16. května 2024
-
20. května 2024
-
27. února 2024