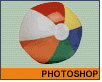Fotografický magazín "iZIN IDIF" každý týden ve Vašem e-mailu.
Co nového ve světě fotografie!
Zadejte Vaši e-mailovou adresu:
Kamarád fotí rád?
Přihlas ho k odběru fotomagazínu!
Zadejte e-mailovou adresu kamaráda:
-
19. února 2024
-
13. března 2024
-
3. dubna 2024
-
3. dubna 2024
-
8. dubna 2024
-
11. dubna 2024
-
11. dubna 2024
-
15. dubna 2024
-
18. dubna 2024
-
28. dubna 2024
-
14. února 2024
-
14. února 2024
-
14. února 2024
-
19. dubna 2024
-
28. dubna 2024

Photoshop
Nafukovací míč
13. června 2000, 00.00 | Dnes vyrábíme v Photoshopu obrázek dětského nafukovacího míče.
Léto se kvapem blíží (možná), a tak si ho připomeneme typickou letní rekvizitou. Prohlédněte si napřed celý příklad, tvar míče není zpočátku úplně lehké vystihnout.
Otevřeme nový čtvercový dokument. Do nové vrstvy natáhneme kruhovou selekci , v plovoucí paletce Path (Cesty) převedeme selekci na cestu s tolerancí 0,5 pixelu (Make Work Path).


















Prkenná podlaha
Drátěný plot
Čokoládové písmo
Vyrábíme CD
Kovo-vodo-zlato-gelová struktura
Pokroucená role papíru
Ořezky v Photoshopu, aneb cesty počtvrté
Prostorová struktura
Sunset - tónové korekce v Photoshopu
LetterBall a světelné efekty v Photoshopu
Strukturka pro vás
Koláž s růží
Učíme se stínovat
Motiv látky základními nástroji Photoshopu
Malované vajíčko ve Photoshopu
Maskované listí
Hot button - pěkný a rychlý
Jak na text na křivce v Photoshopu?
Cesty v Photoshopu potřetí
Adobe Photoshop a cesty - díl 2.
Kapky vody v Photoshopu
Pracujeme s cestami v Photoshopu
Efekty vrstvy a efektní vějíř
Wave netradičně
Provaz
Home tlačítko
Hrníček
Hrníček - dokončení
Kuželka
Prostorová písmena
Poslat článek
Nyní máte možnost poslat odkaz článku svým přátelům:
-
14. května 2014
Jak vkládat snímky do galerií a soutěží? Stručný obrazový průvodce
-
23. dubna 2014
Konica Minolta přenesla výhody velkých zařízení do kompaktních modelů
-
12. června 2012
-
9. dubna 2014
-
29. listopadu 2013
-
6. září 2004
OKI snižuje ceny barevných laserových tiskáren C3100 a C5200n
-
13. května 2004
-
19. ledna 2004
QuarkXPress Passport 6: předvedení nové verze na konferenci Apple Forum 27.1.2004
-
6. února 2001
-
30. listopadu 2014
Nový fotoaparát α7 II: první plnoformát s pětiosou optickou stabilizací obrazu na světě
-
1. března 2024
-
23. března 2024
-
5. dubna 2024
-
11. dubna 2024
-
11. dubna 2024
-
13. dubna 2024
-
18. dubna 2024
-
30. dubna 2024
-
2. května 2024
-
8. května 2024
-
27. února 2024