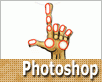Fotografický magazín "iZIN IDIF" každý týden ve Vašem e-mailu.
Co nového ve světě fotografie!
Zadejte Vaši e-mailovou adresu:
Kamarád fotí rád?
Přihlas ho k odběru fotomagazínu!
Zadejte e-mailovou adresu kamaráda:
-
27. ledna 2025
-
4. dubna 2025
-
14. dubna 2025
-
22. dubna 2025
-
19. března 2025
-
31. března 2025

Photoshop
Adobe Photoshop tutoriál: Kreslená skica do digitální podoby (1.)
18. srpna 2010, 00.00 | Dobrý den, po delší odmlce vás vítám u návodu pro Adobe Photoshop. Dnes vám ukáži, jak efektně překreslit kreslenou skicu do digitální podoby. Vystačíme si s kombinací víceméně základních postupů, přesto ale tento tutoriál doporučuji uživatelům, kteří už Photoshop nějakou dobu používají a pojmy jako Vrstva a Cesta jim nejsou neznámé.
Základem nám bude skica ruky s míčem, kterou můžete stáhnout ZDE, nebo jakákoli vaše vlastní. Postupy se dají aplikovat na jakoukoli kresbu, jen tomu pochopitelně uzpůsobíte konkrétní nastavení.
Dobře. Otevřeme si obrázek ve Photoshopu a trochu upravíme kontrast a světlost, ať nám zmizí stíny papíru a ostatní špína vzniklá při kreslení a neruší nás dál.

Výsledek stále není ideální, a tak jsem ještě přidal Vrstvu (Layer) a vyplnil ji jednolitou bílou barvou.

Vrstvě jsem pak nastavil krytí tak, aby pod ní kresba slabě, ale čitelně, prosvítala.

A tady vidíte výsledek. Zmizelo nám téměř úplně nepěkné a rušivé zašpinění kolem kresby.

Jistě namítnete, že podobný výsledek bychom dosáhli úpravou Křivek, což je pravda, tento postup může být ale rychlejší, pokud nemáte práci s křivkami úplně zvládnutou, naprosto nám pro tyto účely postačí.
Ok. Teď to konečně začne být zajímavější. Vytvořme si novou Cestu (Paths) a začneme kreslit nástrojem Pero (Pen Tool).

Snažte se vytvářet body tam, kde je vrchol zakřivení a v rozích. Pro vysvětlení se podívejte na náhled.

Nepospíchejte s tímto krokem a než slepě obkreslovat, snažte se načrtnuté tvary naopak logicky poopravit tam, kde skica nemá úplně ideální tvar.

Máme obkresleno? Teď vytvoříme druhou, vnitřní, linii, která nám bude napodobovat perokresbu a dílko oživí. Nesnažte se zachovat stejnou mezeru mezi vnitřní a vnější linkou po celé délce, ale naopak, spodní plochy ruky budou mít větší „stín“, respektive větší mezeru mezi oběma liniemi.

Zbývá nám ještě vytvořit cesty určující jednotlivé prsty, nehty a kosti. Opět připomínám, nedržte se za každou cenu podkladové kresby, ale snažte se ji vylepšit, prostě jak se říká „dopilovat“.

Nejen proto, abychom ukojili svou zvědavost, ale i pro opravení případných chyb, si teď pracně vytvořené linie vyplňme. Vytvoříme si tedy novou Vrstvu (obrázek 1), přejdeme do panelu s cestami, vybereme tu s obrysy (pokud ji nemáme vybranou) a zvolme Vyplnit cestu (Fill Path) (obrázek 2). Nastavení necháme defaultní (obrázek 3).

Tady je výsledek.

Fajn. Ale co vnitřek ruky? Vytvořme si další vrstvu, pod vrstvou s obrysem.

Zvolíme nástroj Přímý výběr cesty.

A v Cestách vybereme vnější obrys ruky.

Zvolíme Vyplnit podcestu (Fill Subpath).

A obrys vyplníme našemu oku lahodící béžovou barvou.


Takto by měl vypadat výsledek.

Takto ale kresba vypadá stále dosti „suše“, a tak do ní přidáme stíny a světla a tím jí přidáme objem a plasticitu. Následující nastavení se bude u vás, pokud máte jinou skicu, lišit dle rozměrů a proporcí vaší konkrétní kresby.
Vytvořte novou vrstvu nad všemi dosavadními a definujte jí Násobící průhlednost (Multiply).

Pro stín potřebujeme barvu tmavší než zbytek ruky. Na obrázku vidíte, jakou jsem nastavil já.

Teď určíme oblast, které se budou stíny týkat, to znamená uvnitř obrysu ruky. S klávesou Ctrl klikněte na vrstvu s výplní ruky (ta s béžovou barvou), tím se nám vytvoří výběr. Tak budeme malovat pouze tam, kam potřebujeme a nepřetáhneme.

A nastavíme parametry štětce.

Pro názornost jsem červeně naznačil, jak budeme štětcem postupovat podél ruky.

Nejděte „mechanicky“ všude stejně, ale kde se to hodí, štětec rozšiřte, nebo naopak zužte. Na náhledu jsem červeně naznačil, kde jsem použil jakou „sílu“ štětce. Kdo má tablet s přítlakem, má nyní nepochybně ulehčenu práci.

Takto nějak by mohl vypadat výsledek.

Rozšířeným a zároveň slaběji kryjícím štětcem ještě ťukněte do zastíněných míst, ať zlepšíte kontrasty. V tomto případě je to především střed dlaně, zápěstí a spodní strany bříšek prstu.

Ale kresba nám dost ztmavla. Uděláme s tím něco. Napodobíme zadní světlo a prosvětlíme vystouplé oblasti a to sice „progumováním“ některých partií naší ruky. Nastavme si parametry Gumy, především šířku.

Budeme postupovat podobně jako předtím. Zadní světlo napodobíme vygumováním některých hran. Měníme podle potřeby šíři nástroje a gumujeme s mírou, ať se nepřipravíme o pracně zhotovené stínování. Na obrázku jsem naznačil, kde a jakou šířkou Gumy jsem postupoval.

Ruka nám dostatečně prokoukla.

Posledním krokem v dnešním díle bude přidání odlesků. Vytvořte si novou vrstvu, opět nad všemi již vytvořenými. Způsob krytí ponechte.
Vybereme nástroj Štětec a tentokráte bude mít barvu čistě bílou. Navolte „měkký“ okraj štětce.

Červeně jsem ohraničil oblasti lesků a naznačil šířky štětce.

Výsledek by byl ale příliš světlý, proto vezmeme opět nástroj Guma a ubereme vhodně z okrajů lesků. A i tady jsem vám naznačil, kde a jakou šířkou nástroje jsem postupoval.

Výsledkem prvního dílu by měla být skica, překreslená a upravená do digitální podoby. V pokračování doplníme míč a okolí ruky.

-
14. května 2014
Jak vkládat snímky do galerií a soutěží? Stručný obrazový průvodce
-
23. dubna 2014
Konica Minolta přenesla výhody velkých zařízení do kompaktních modelů
-
12. června 2012
-
5. ledna 2017
-
9. dubna 2014
-
6. září 2004
OKI snižuje ceny barevných laserových tiskáren C3100 a C5200n
-
13. května 2004
-
19. ledna 2004
QuarkXPress Passport 6: předvedení nové verze na konferenci Apple Forum 27.1.2004
-
6. února 2001
-
30. listopadu 2014
Nový fotoaparát α7 II: první plnoformát s pětiosou optickou stabilizací obrazu na světě
-
14. října 2024
-
4. února 2025
-
23. února 2025
-
1. dubna 2025
-
28. dubna 2025