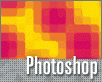Fotografický magazín "iZIN IDIF" každý týden ve Vašem e-mailu.
Co nového ve světě fotografie!
Zadejte Vaši e-mailovou adresu:
Kamarád fotí rád?
Přihlas ho k odběru fotomagazínu!
Zadejte e-mailovou adresu kamaráda:
-
17. ledna 2024
-
18. ledna 2024
-
19. února 2024
-
13. března 2024
-
26. března 2024
-
3. dubna 2024
-
3. dubna 2024
-
8. dubna 2024
-
11. dubna 2024
-
11. dubna 2024
-
24. ledna 2024
-
14. února 2024
-
14. února 2024
-
14. února 2024
-
19. dubna 2024

Photoshop
Adobe Photoshop & After Effects tutoriál: Animované pozadí
25. února 2008, 00.00 | Adobe Photoshop už ovládáte tak, že vás nic nepřekvapí? Tutoriály čtete jen ze
zvyku? Pak je možná na čase přidat grafice nový rozměr a začít s animací. Jak
udělat jednoduché animované pozadí se dočtete v tomto článku.
Začneme ale pěkně Photoshopem. Totiž - After Effects není nic jiného než Photoshop, ve kterém je přidána časová osa a pár (set) dalších funkcí. A jelikož většina z vás Photoshop bez problémů ovládá, bude lepší začít právě v něm. Bude to rychlejší.
Pro dnešní článek jsem zvolil velice jednoduchou ukázku - a to když jsem se do stránek pokoušel přidat na pozadí pruh, který vymezuje růžový rámeček.

Rozhodl jsem se pro růžovo-žluté pozadí, přičemž na růžovém bude bílý text a na žlutém černý. Vytvořil jsem novou vrstvu, a tu vyplnil jak ukazuje obrázek. Barvy jsou #D8115C a #FFDE00, později je ještě budeme používat.

Poté jsem nástrojem tužka začal kreslit různě průhledné fleky. Do růžového pozadí žluté a naopak. Průhlednost jsem rychle měnil stiskem náhodných kláves na numerické klávesnici. Mohl bych vytvořit novou stopu štětce, kde by se průhlednost měnila náhodně, ale takto je efekt mnohem kontrolovatelnější.

Když bylo dostatečně "vyflekováno", prohnal jsem obrázek filtrem Mozaika (Mosaic).

A aby to nevypadalo jako nepovedený nebo nenačtený obrázek, zkulatil jsem ještě rohy filtrem Medián (Medián).

A to bylo v podstatě vše.

Vše otázka asi pěti minut práce.

Ale jak udělat něco podobného tak, aby se to hýbalo?
Zavřeme Photoshop a otevřeme After Effects. V hlavním okně přidáme novou kompozici (tu si představte jako dokument Photoshopu, s tím rozdílem, že v jednom projektu můžeme mít takovýchto kompozic více). Klikněte kdekoliv v ploše pravým tlačítkem a zvolte New Composition...

Zde je obdobně jako u nového dokumentu nutné určit základní nastavení. Velikost (Width, Height) - tu zvolíme 320x240 px (základní velikost videa na internetu), název (Composition Name), a Frame rate - počet snímků za sekundu. Abych mohl postupně ukazovat výsledek bez větší datové náročnosti, zvolil jsem pouhých 10 (obvyklé je kolem 30), vy můžete dát samozřejmě víc. Stejně tak délka klipu (Duration) je pouhých 5 vteřin (vy opět zadejte cokoliv co si myslíte že váš počítač zkousne). Potvrďte stiskem tlačítka OK a jde se dál

Ihned se otevřely další dvě okna. Jedno s náhledem, druhé s časovou osou.

Pozastavíme se nad zeleným pruhem. Zelenou barvou je označen ten snímek, který je vypočítaný (jak později uvidíte, před tím, než se snímek zobrazí, se musí propočítat). V našem případě je zelená čára takto široká, protože jeden snímek při frekvenci 10 snímků za sekundu trvá přibližně 0.03 sekundy.

Takže se dáme do práce. Zde je ukázka toho, k čemu bychom měli na konci naší práce dospět. Obdoba prvního (statického) obrázku, jen při jiném poměru stran. Připraveni?

Vrstvy v programu After Effect se stejně jako v Photoshopu dělí na několik kategorií. Pro nás je nyní nejdůležitější typ vrstvy "Solid", což je obdoba klasické a úplně normální vrstvy v Photoshopu. Proto klikneme pravým tlačítkem kdekoliv do plochy a vrstvu vytvoříme v menu New - Solid...:

Program se nás zeptá, jak velkou vrstvu chceme a jaké barvy bude. Velikost neměňte a barvu nastavte jakoukoliv. Není důležitá. Po potvrzení vidíte, že kompozice již obsahuje jednu vrstvu, která je od první až do poslední sekundy. Změnu měřítka zobrazení časové osy provedete posuvníkem který je na následujícím obrázku zakroužkovaný:

Pro animaci potřebujeme nějaký dobrý základ. Nejlépe efekt, který se bude sám od sebe animovat a my jej pouze "rozpixelujeme" a obarvíme. Přeci jen kreslit každý snímek animace - podobně jako v Photoshopu tužkou - je zdlouhavé a především zbytečné.
Který z efektů zvolíme není až tak nutné. Já jsem vybral "Cell Pattern", který generuje bubliny a všemožné jiné "buňky". Minimálně na otestování naší animace je skvělý. Vyberte jej tedy z menu Effect, a jde se nastavovat.

Přidáním efektu se tento efekt objevil nejen v časové ose, ale také v okně Effect Controls, které můžete zobrazit nebo skrýt klávesovou zkratkou F3. Najdete v něm to stejné co v časové ose, jen je práce s tímto oknem o hodně přívětivější.
V nastavení efektu vytáhněte kontrast (Contrast) na cca 300, zbytek není potřeba měnit.

Nejenom že chceme aby se bubliny animovaly, my dokonce chceme, aby ještě na začátku a na konci animace na sebe navazovaly a vytvořily animaci nekonečnou! Naštěstí i na toto tento efekt (a většina jemu podobných) pamatuje.
Animace efektu se nastavuje vlastností Evolution. Zkuste si otáčet ukazatelem v kruhu a ihned uvidíte, jak se efekt mění. A jak udělat, aby byl na začátku a na konci efekt stejný? V nastavení efektu stačí zaškrtnout možnost Cycle evolution. Parametr poté určuje, po kolika otočkách v kruhu bude efekt stejný jako na začátku. My nastavíme 2, takže jakmile otočíte v kruhu posuvník dvakrát, bude efekt stejný jako při první poloze. Řečeno čísly - při nastavení parametru Evolution na 0x0° a 2x0° bude výsledek úplně stejný.

Teď už jen nastavit, aby se efekt animoval sám od sebe. K tomu slouží klíčové snímky, tzv. keyframes, které se přidávají kliknutím na ikonku hodin. Začneme tedy tím, že necháme Evolution na 0x0° a na zmíněnou ikonku klikneme (všimněte si, že se stiskla i na časové ose a navíc se na časové ose objevil nový klíčový snímek - dvakrát podtržen).

Poté se přesuneme na konec animace (modrý jezdec)...

...a nastavíme Evolution na 2x0°. Program automaticky přidá klíčový snímek, jak můžete vidět na obrázku.

A animace je hotová. Stačí, když najdete okno Time Controls a kliknete na tlačítko Play. Animace se začne přehrávat a pokud jste nastavili vše správně, neměli byste poznat, kdy přejde z posledního snímku opět na první. Mimochodem - v okně Info vidíte aktuální počet snímků za sekundu, takže hned víte, jestli se vám přehrává animace ve správné rychlosti.

Aby to nebylo jen samé povídání se spoustou statických obrázků, můžete se kliknutím na následující obrázek podívat na celou animace ve formátu Flash. Pro účely článku jsem animaci ještě zkrátil (na 2 sekundy), ať nemusíte stahovat tak velké objemy dat (animace má 100 kB).
Možná by se to nemuselo na první pohled zdát, ale - podklad pro animaci máme hotový. Teď už přijdou na řadu jen efekty (stejně jako v Photoshopu). Rozdíl oproti Photoshopu je především ten, že všechny efekty můžeme donekonečna upravovat.
Abychom mohli přidávat efekty, přidáme novou vrstvu úprav (obdobně jako v Photoshopu). Mohli bychom samozřejmě přidávat efekty přímo naší vrstvě, ale takto to bude pohodlnější. Klikneme kamkoliv do plochy a zvolíme New - Adjustment Layer.

Poté stejně jako v Photoshopu začneme filtrem Mosaic z menu Stylize.

Narozdíl od Photoshopu má tento filtr dva parametry - "rozkostičkování" ve vertikálním a horizontálním směru. Jelikož chceme mít čtverce a ne obdélníky, zadáme čísla která korespondují s rozlišením animace. Původně jsem měl 32 a 24 (320/10 a 240/10), pak jsem to ale (opět kvůli datové náročnosti) stáhnul na pouhých 16 a 12 (tedy na polovinu). Jak už bylo napsáno před chvilkou, toto nastavení můžete kdykoliv v budoucnu změnit, takže se nad ním nemusíme nyní moc pozastavovat.

A rovnou přejdeme na další efekt. Zakulacení rohů filtrem Median z menu Noise & Grain.

Narozdíl od efektu v Photoshopu nastavíme opravdu velké zakulacení - Radius 5. Je to také proto, že i kostičky jsou o dost větší.

Jelikož celou dobu pracujeme jen s černobílým obrazem, je potřeba jej obarvit. V Photoshopu by nám krásně posloužila funkce Mapovat na přechod (Gradient Map), v After Effects je funce podobná - Colorama v menu Image Control.

Defaultní nastavení je tak trochu zběsilé...

...takže raději z přednastavení vybereme nějaké, ve kterém jsou pouze dvě barvy - např. Negative.

A tyto dvě barvy zaměníme za žlutou #FFDD00 a růžovou #D60363.

Důležité je nechat zaškrtnutou volbu Interpolate Palette (dopočítat barvy palety), v opačném případě bude výsledek podobný tomuto. Pěkné, ale ne to co zrovna hledáme.

Zde je již výsledek ze zaškrtnutou volbou.

A to je pro dnešek vše. Kliknutím na následující dva obrázky si můžete přehrát dnešní animaci. Za domácí úkol si pak můžete vyzkoušet, jak přimět kostičky, aby nahoře zůstaly růžové a dole žluté. Hodně štěstí při práci!
A jak pokračovat dál? Nejdříve doporučím velmi povedené články zde na
serveru od Jana Vojtěcha,
většinu ostatních tutoriálů v anglickém jazyce pak naleznete na serveru
pixel2life.com.
Profesionální tutoriály na nejvyšší úrovni zakončí server
videocopilot.com.
Autor článku Václav Krejčí se zabývá grafikou a GUI designem, své zkušenosti nejnověji zúročil v knize "Adobe Photoshop: design grafiky GUI", věnované tvorbě grafických uživatelských rozhraní.
Tématické zařazení:
Diskuse k článku
-
14. května 2014
Jak vkládat snímky do galerií a soutěží? Stručný obrazový průvodce
-
23. dubna 2014
Konica Minolta přenesla výhody velkých zařízení do kompaktních modelů
-
12. června 2012
-
9. dubna 2014
-
29. listopadu 2013
-
6. září 2004
OKI snižuje ceny barevných laserových tiskáren C3100 a C5200n
-
13. května 2004
-
19. ledna 2004
QuarkXPress Passport 6: předvedení nové verze na konferenci Apple Forum 27.1.2004
-
6. února 2001
-
30. listopadu 2014
Nový fotoaparát α7 II: první plnoformát s pětiosou optickou stabilizací obrazu na světě
-
20. ledna 2024
-
20. ledna 2024
-
1. března 2024
-
5. března 2024
-
5. března 2024
-
5. března 2024
-
5. března 2024
-
23. března 2024
-
5. dubna 2024
-
11. dubna 2024
-
27. února 2024