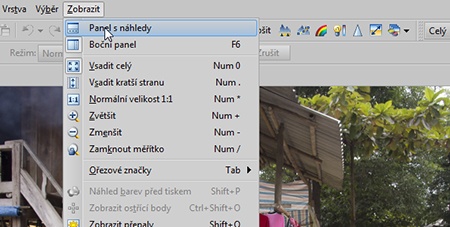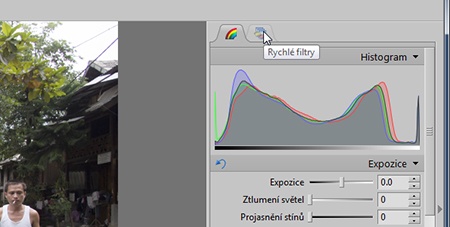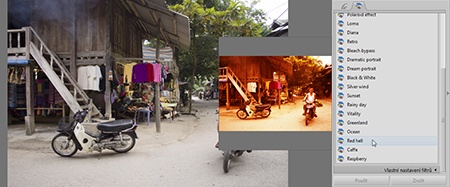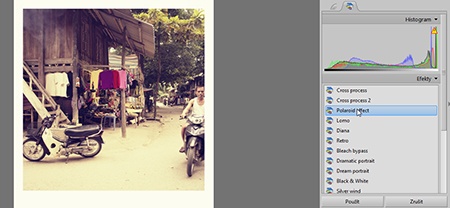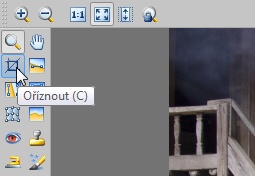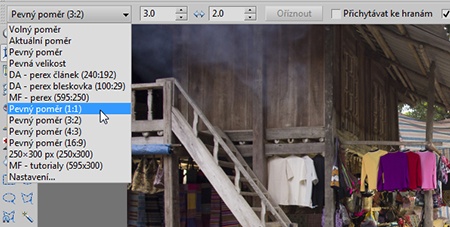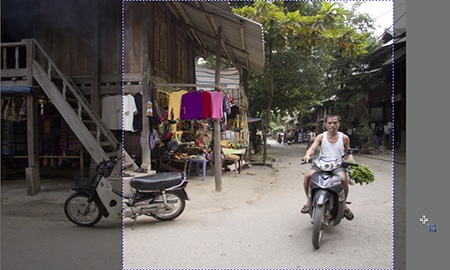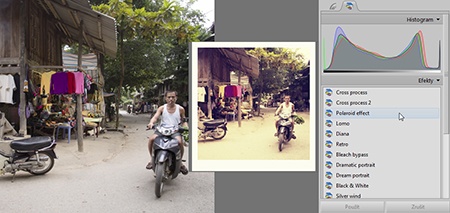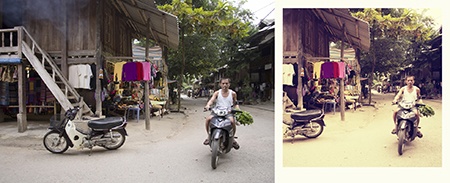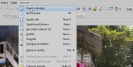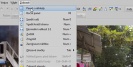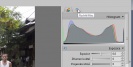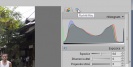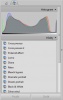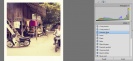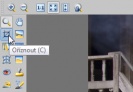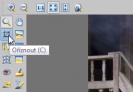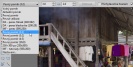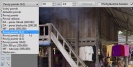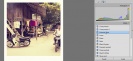Fotografický magazín "iZIN IDIF" každý týden ve Vašem e-mailu.
Co nového ve světě fotografie!
Zadejte Vaši e-mailovou adresu:
Kamarád fotí rád?
Přihlas ho k odběru fotomagazínu!
Zadejte e-mailovou adresu kamaráda:
-
27. ledna 2025
-
20. března 2025
-
4. dubna 2025
-
14. dubna 2025
-
17. dubna 2025
-
17. dubna 2025
-
18. dubna 2025
-
22. dubna 2025
-
19. března 2025
-
31. března 2025

Digitální fotografie
ZPS 15 – I: Jak používat panel Rychlých filtrů
12. dubna 2013, 16.39 | Jednou ze změn v pracovním prostředí Editoru patnácté verze Zoner Photo Studia je postranní panel Rychlých úprav. V prvním díle našeho seriálu o tomto populárním programu se podíváme na jeho druhou záložku – na Rychlé filtry.
Rychlé filtry jsou snad nejjednodušší a nejefektivnější novou funkcí Zoner Photo Studia 15. Naleznete je v modulu Editor, v postranním panelu. Jestliže postranní panel v Editoru nevidíte, můžete k jeho zobrazení kromě poklepání na šipku u pravého okraje okna, využít menu Zobrazit | Boční panel, nebo jej případně vyvoláte klávesou F6.
Zobrazení Bočního panelu.
Boční panel nabízí dvě záložky – Rychlé úpravy a Rychlé filtry. K filtrům se dostanete poklepáním myší na jeho druhou záložku.
Přepnutí na záložku Rychlé filtry.
Aplikování rychlých filtrů pak funguje velice jednoduše. Vše provede program zcela automaticky na jedno kliknutí. Vlastně na dvě poklepání myši: prvním zvolíte z nabídky filtrů ten, který budete u své fotografie chtít využít, a následně jeho volbu potvrdíte poklepáním na tlačítko Použít.
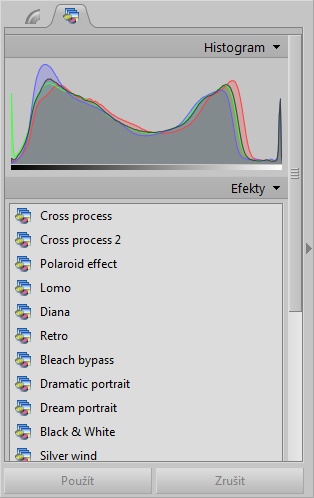
Panel s Rychlými filtry.
Volba konkrétního filtru.
Všechny filtry pracují nad celou fotografií, vyjma dvou. Těmi jsou Polaroid effect a Diana (simulující chování stejnojmenných fotografických přístrojů). Protože tyto dva filtry provedou nejprve ořezání snímku na čtvercový formát, ukážeme si na ilustrační fotografii právě jejich práci.
Vstupní snímek.
Jak již bylo řečeno výše, při volbě polaroidového efektu program automaticky snímek ořeže s tím, že volí střed obrazu. To nemusí být vždy žádoucí, což dokazuje i snímek níže, na kterém došlo k nevhodnému ořezu osoby vpravo. Vy si ovšem můžete snímek dopředu připravit a ořezat svépomocí. K nechtěným ořezům pak vůbec nedojde.
Nevhodný automatický ořez.
Jestliže nevhodný ořez bude i váš případ, pak ještě před použitím Rychlých filtrů zvolte nástroj Oříznout (C) z panelu nástrojů vlevo.
Nástroj Oříznout.
Z roletky přednastavených formátů ořezu zvolte Pevný poměr (1:1) a následně nástrojem Oříznutí ve fotografii vyberte oblast, kterou budete chtít zachovat a na kterou se následně bude aplikovat filtr s efektem polaroidové fotografie. Svůj výběr potvrďte poklepáním na tlačítko Oříznout.
Volba poměru stran ořezu.
Výběr oblasti pro následné aplikování filtru.
Následně na panelu Rychlých filtrů vyberte Polaroid effect a poklepejte na tlačítko Použít.
Výběr filtru Polaroid effect.
Původní a finální snímek. Jako obvykle poklepem otevřete větší v novém okně.
Vlastní nastavení filtrů
Určitě jste si všimli, že pod přednastavenými efekty se nachází položka Vlastní nastavení filtrů, která neobsahuje žádný efekt. Do této skupiny filtrů si totiž můžete přidávat ty, které si sami vyrobíte.
Filtry vytvoříte pomocí nástroje Hromadný filtr (menu Upravit | Hromadný filtr, Ctrl + Q) a jeho uložením v Globálním nastavení, díky čemuž se nově filtr objeví jako nová položka ve Vlastním nastavení Rychlých filtrů. Následující obrázek ukazuje, jaké úpravy pak mohou být na jednom snímku provedeny (samostatně i jejich kombinace):
Tomáš Smetana
|
|
|
|
|
|
|
|
|
|
|
|
|
|
|
|
|
|
|
|
|
|
|
|
|
|
|
|
|
|
|
|
|
|
|
|
|
|
|
Obsah seriálu (více o seriálu):
- Recenze: Zoner Photo Studio 7 - díl 1.
- Recenze: Zoner Photo Studio 7 - díl 2.
- Recenze: Zoner Photo Studio 7 - díl 3.
- Recenze: Zoner Photo Studio 7 - díl 4.
- Recenze: Zoner Photo Studio 7 - dokončení
- ZPS 15 – I: Jak používat panel Rychlých filtrů
- ZPS 15 – II: Neberte fotku vždy vážně
- Změňte vybrané barvy na fotografii v Zoner PhotoStudiu 15
- ZPS15: Vkládáme fotky na Facebook
- ZPS15: Pryč s šumem na fotkách
- ZPS: Opravujeme špatné datum
- Jak zachránit nesprávně exponovaný snímek krajiny
-
14. května 2014
Jak vkládat snímky do galerií a soutěží? Stručný obrazový průvodce
-
23. dubna 2014
Konica Minolta přenesla výhody velkých zařízení do kompaktních modelů
-
12. června 2012
-
9. dubna 2014
-
5. ledna 2017
-
6. září 2004
OKI snižuje ceny barevných laserových tiskáren C3100 a C5200n
-
13. května 2004
-
19. ledna 2004
QuarkXPress Passport 6: předvedení nové verze na konferenci Apple Forum 27.1.2004
-
6. února 2001
-
30. listopadu 2014
Nový fotoaparát α7 II: první plnoformát s pětiosou optickou stabilizací obrazu na světě
-
14. října 2024
-
4. února 2025
-
23. února 2025
-
1. dubna 2025
-
28. dubna 2025