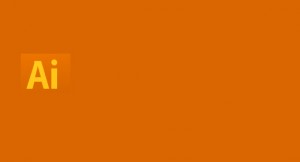Fotografický magazín "iZIN IDIF" každý týden ve Vašem e-mailu.
Co nového ve světě fotografie!
Zadejte Vaši e-mailovou adresu:
Kamarád fotí rád?
Přihlas ho k odběru fotomagazínu!
Zadejte e-mailovou adresu kamaráda:
-
17. ledna 2024
-
18. ledna 2024
-
19. února 2024
-
13. března 2024
-
26. března 2024
-
3. dubna 2024
-
3. dubna 2024
-
8. dubna 2024
-
11. dubna 2024
-
11. dubna 2024
-
24. ledna 2024
-
14. února 2024
-
14. února 2024
-
14. února 2024
-
19. dubna 2024

Design
Tutoriál pro Illustrator: Ikonka obyčejné tužky
13. června 2011, 00.00 | Výsledkem tohoto tutoriálu je vytvoření ikonky klasické tužky s gumou na konci, která najde použití v mnoha různých situacích, ať na webu nebo i v tištěných materiálech. Primárním cílem návodu je možnost procvičení technik a ukázka postupů pro začínající uživatele.
Pozn.: Tutoriál je psán pro Illustrator CS3, ale tvořit můžete takřka v jakékoliv verzi programu. Návod však vyžaduje alespoň základní znalosti aplikace, doba trvání tvorby grafiky je asi 30–60 minut (podle zkušeností). Případně uvedené klávesové zkratky platí pro Mac OS X, uživatelé Windows si nahradí cmnd za Ctrl a Opt za Alt. Všechny obrázky níže si můžete rozkliknout na větší náhled.
1) Natáhněte obyčejný obdélník o rozměrech 3 × 10 cm, žádný tah, libovolná výplň. Dále vytvořte menší obdélník o rozměru 0,6 × 2 cm a přes Efekt > Stylizovat > Zaoblení rohů mu dejte zaoblení 0,3 cm (následně Objekt > Rozdělit vzhled). Udělejte další obdélník, tentokrát o rozměru 0,7 × 2 cm, stejné zaoblení rohů, opět rozdělte vzhled. Dalším objektem bude elipsa o rozměru 2,7 × 1,8 cm. Všechny čtyři objekty zarovnejte podle obrázku níže, tzn. zaoblené obdélníčky (na obrázku zelené) a elipsa (červená) na spodní hranu velkého obdélníka (černý), současně elipsa s velkým obdélníkem na střed a zároveň oba zaoblené obdélníčky na levou/pravou stranu velkého obdélníka. 2) Označte oba zaoblené obdélníčky a elipsu a pomocí paletky Cestář je slučte do jednoho tvaru (na obrázku červený). Označte takto vzniklý tvar společně s černým obdélníkem a na paletce Cestář klikněte na ikonku Rozdělit. Poté označte nástrojem Přímý výběr (A) ty části, které jsou na obrázku označeny žlutě a odmažte je. Na závěr označte oba tvary, které nám zůstaly, a pomocí Cestáře je slučte do jednoho. 3) Pohrajte si s nastavením přechodu a vytvořte ho co nejpodobněji jako na obrázku. 4) Někde bokem vytvořte obdélník o rozměru 3 × 4 cm a jako výplň mu dejte přechod, který vidíte na obrázku níže… 5) Nástrojem Přímý výběr (A) označte dva spodní body obdélníka a zvolte Objekt > Cesta > Sjednotit – podél obou os. 6) Takto vzniklý trojúhelník si zduplikujte a jednu kopii si nechte někde bokem, budeme ji za chvíli potřebovat. Druhé kopii přidejte na paletě Vzhled novou výplň (NAD tou původní s přechodem) a dejte jí barvu RGB = 233-215-163. S touto výplní označenou na paletě Vzhled zvolte Efekt > Textura > Zrnění s nastavením Intenzita: 40, Kontrast: 50, Typ zrnění: Svislé. Této výplni s výše uvedenou barvou a právě vytvořeným zrněním změňte na paletce Průhlednost režim prolnutí na Překrýt a krytí snižte na 60 %. 7) Pomocí zkratek Cmnd+C a Cmnd+F zkopírujte právě vytvořený objekt dopředu. S touto označenou horní kopií klikněte na horní liště na ikonku Přebarvit kresbu a na záložce Upravit stáhněte jas zhruba podle obrázku. 8) Přidejte objektu masku a do ní natáhněte černý obdélník jako na obrázku tak, aby vám "zůstala" jen černá špička tužky (tuha). Označte oba trojúhelníky ("dřevo i grafit") a pomocí Cmnd+G je seskupte. Když si nyní obraz pořádně přiblížíte, uvidíte, že efekt zrnění přesahuje přes okraje objektu. Sáhněte po odložené kopii trojúhelníku z kroku 6), pošlete ho zcela dopředu (Objekt > Uspořádat > Zcela dopředu), zarovnejte ho s grupou "dřevo + grafit", označte skupinu i horní trojúhelník a pomocí zkratky Cmnd+7 vytvořte ořezovou masku. Když si nyní obraz opět nazoomujete, uvidíte, jak se nám okraje krásně "začistily". 9) Nakonec celou tuhle skupinu umístěte pod "tělo" tužky a zarovnejte. 10) Vytvořte obdélník o rozměrech 3,1 × 2,3 cm a dejte mu přechod podle obrázku. Poté zvolte Efekt > Pokřivit > Klenba s nastavením, které vidíte na druhém screenshotu. 11) Zkopírujte si tenhle tvar dopředu (Cmnd+C a Cmnd+F) a této kopii změňte rozměr na 3,15 × 0,5 cm. Tenhle objekt zkopírujte dozadu (Cmnd+C a Cmnd+B), tuhle spodní kopii pomocí Přebarvit kresbu ztmavte (viz bod 7) a šipkou dolů ji posuňte o kousíček dolů. Znovu zkopírujte dolů první kopii, pomocí Přebarvit kresbu ji zesvětlete a stiskem šipky ji posuňte kousek nahoru. 12) Tyhle tři menší proužky seskupte (Cmnd+G), celou skupinu zduplikujte a obě umístěte podle obrázku: 13) Nyní udělejte ještě totéž s velkým spodním objektem, tzn. zkopírovat dolů, ztmavit a posunout kousek níže. 14) Označte všechny tyhle "kovové části" a umístěte/zarovnejte s zbytkem tužky. 15) Pořádně si přibližte obraz, označte spodní tmavý objekt (viz obrázek), zkopírujte ho dolů (Cmnd+C a Cmnd+B) a následně ho posuňte zcela dozadu (Objekt > Uspořádat > Zcela dozadu). Objekt nechte označený, na paletě Vzhled poklepejte na efekt pokřivení Klenba a změňte hodnotu ohnutí na -13 %. 16) To stejné udělejte i s dalšími dvěma tmavými objekty u užších proužků (viz obrázek). 17) Jdeme na gumu. Natáhněte obdélník o rozměrech 3 × 2,5 cm a elipsu o rozměrech 3 × 1,5 cm. Zapněte si automatická vodítka a oba objekty zarovnejte podle screenshotu níže… 18) Označte oba objekty a slučte je do jednoho pomocí Option + klik na ikonku Přidat k oblasti tvaru na paletě Cestář. Výsledku dejte barvu výplně RGB = 226-0-122. 19) Vezměte nástroj Mřížka (U) a přidejte dva body zhruba do míst jako na obrázku. Poté je postupně označte nástrojem Přímý výběr (A) a přiřaďte jim tyto barvy: 20) Gumu posuňte v hierarchii objektů zcela dozadu a umístěte/zarovnejte se zbytkem tužky. 21) Přidejte libovolný nápis vhodným fontem, barva RGB = 229-142-0. Tento nápis zkopírujte dolů, obarvěte na bílo a tuto bílou kopii malinko šipkami posuňte, abychom docílili efektu reliéfu. 22) Označte celou naši doposud vytvořenou grafiku a zvolte Objekt > Rozdělit vzhled a následně Text > Vytvořit obrysy. Na závěr ještě vše seskupte (Cmnd+G) a natočte zhruba jako na obrázku. 23) Ještě přidáme stín. Natáhněte elipsu o rozměrech 10 × 1 cm. Vezměte nástroj Změnit kotevní bod (Shift+C) a klikněte s ním na levý krajní bod elipsy. Tuhle "kapku" zduplikujte a kopii zmenšete na rozměr 2 × 0,2 cm. 24) Větší "kapce" dejte čistě bílou barvu a krytí stáhněte až na 0 %. Oba objekty zarovnejte na levý kraj a střed jako na obrázku. Stiskněte klávesu W a hned potom Enter, čímž vyvoláte volby prolnutí. Rozestupy dejte na Určené kroky a hodnotu 100. Potvrďte a poté stiskněte zkratku Cmnd+Opt+B, čímž dojde k prolnutí obou objektů. 25) Vzniklý stín posuňte zcela dozadu a umístěte pod tužku. 26) Hotovo ;-)Tématické zařazení:
Poslat článek
Nyní máte možnost poslat odkaz článku svým přátelům:
-
14. května 2014
Jak vkládat snímky do galerií a soutěží? Stručný obrazový průvodce
-
23. dubna 2014
Konica Minolta přenesla výhody velkých zařízení do kompaktních modelů
-
12. června 2012
-
9. dubna 2014
-
29. listopadu 2013
-
6. září 2004
OKI snižuje ceny barevných laserových tiskáren C3100 a C5200n
-
13. května 2004
-
19. ledna 2004
QuarkXPress Passport 6: předvedení nové verze na konferenci Apple Forum 27.1.2004
-
6. února 2001
-
30. listopadu 2014
Nový fotoaparát α7 II: první plnoformát s pětiosou optickou stabilizací obrazu na světě
-
20. ledna 2024
-
20. ledna 2024
-
1. března 2024
-
5. března 2024
-
5. března 2024
-
5. března 2024
-
5. března 2024
-
23. března 2024
-
5. dubna 2024
-
11. dubna 2024
-
27. února 2024