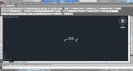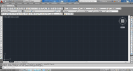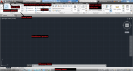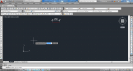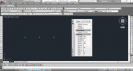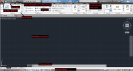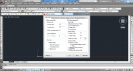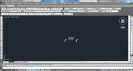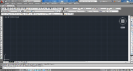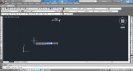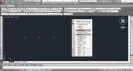Fotografický magazín "iZIN IDIF" každý týden ve Vašem e-mailu.
Co nového ve světě fotografie!
Zadejte Vaši e-mailovou adresu:
Kamarád fotí rád?
Přihlas ho k odběru fotomagazínu!
Zadejte e-mailovou adresu kamaráda:
-
17. ledna 2024
-
18. ledna 2024
-
19. února 2024
-
13. března 2024
-
26. března 2024
-
3. dubna 2024
-
3. dubna 2024
-
8. dubna 2024
-
11. dubna 2024
-
11. dubna 2024
-
24. ledna 2024
-
14. února 2024
-
14. února 2024
-
14. února 2024
-
19. dubna 2024
-
28. dubna 2024

CAD
Základy práce v programu AutoCAD
krok_a_rastr
12. února 2015, 08.33 | Úvod a základní nastavení - Tato série článků je určena převážně pro začátečníky nebo mírně pokročilé uživatele. To ale neznamená, že i ti, kteří se s AutoCADem setkávají denně, by se nemohly dozvědět něco nového.
Úvodní slovo
Tato série článků je určena převážně pro začátečníky nebo mírně pokročilé uživatele. To ale neznamená, že i ti, kteří se s AutoCADem setkávají denně, by se nemohly dozvědět něco nového. Každý další článek bude doprovázet i soubor, na kterém si své nové znalosti můžete ověřit. V případě, že byste čemukoli nerozuměli, neváhejte mně kontaktovat.
Úvod
AutoCAD od firmy Autodesk je nerozšířenější program pro 2D a 3D konstrukční rýsování na počítači. Výsledkem jeho práce jsou jednoduché 2D dokumentace, ale i složité 3D modely. Obecně se všechna práce ukládá v grafických formátech DWG, DXF a MAX. Vyrenderované objekty pak v obecně rozšířených formátech JPG, PNG apod.
Co se ještě týče výstupu AutoCADu, všechny křivky i objekty jsou tvořeny vektorovou grafikou. To je z toho důvodu, aby se i při sebevětším zvětšení prvky vykreslily bez jakékoli grafické ztráty a byli naprosto přesné.
Nastavení prostředí programu AutoCAD
Ještě než začnu cokoli popisovat, uvádím, že pro následující práci používám AutoCAD 2014 a zaměřuji se především na obor stavebnictví a architektury. To ale neznamená, že by se jej nenaučili používat i obory jiné (elektrotechnici, strojaři apod.).
Jako první uvedu názvosloví pro základní pracovní plochu.
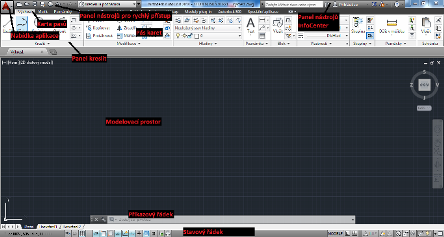
Popis ovládání
AutoCAD se ovládá velice intuitivně, převážně pomocí myši. Klávesnici budeme používat jen v případech, kdy bude nutné zadat číselné hodnoty na příkazy do příkazového řádku.
Levé tlačítko myši
K výběru objektů a určování souřadnic příslušného místa v modelovacím prostoru používáme levé tlačítko myši.
Pravé tlačítko myši
Pro zobrazení jednotlivých možností u jakékoli funkce používáme pravé tlačítko myši. Následně, v závislosti na tom, kde kurzor umístíme, se zobrazí příslušná nabídka.
Prostřední tlačítko myši
K pohybu v modelovacím prostoru, přiblížení či oddálení určitého místa používáme prostřední tlačítko myši. Při přibližování se nám může stát, že přímky nebudou vykreslovány přesně. V těchto případech používáme nabídku pod panelem pro rychlý přístup „Zobrazit" a následně funkci „Regeneruj", popř. „Regeneruj vše".
Vytvoření, otevření a uložení výkresu
Pro vytvoření nové výkresu klikneme na tlačítko „Nabídka aplikace", poté zvolíme „Nový" a následně „Výkres". Otevře se nám průzkumník, ze kterého vybereme soubor s názvem „acadiso". Acadiso je předpřipravena prázdná šablona.
Výkres uložíme opět kliknutím na tlačítko „Nabídka aplikace", „Uložit jako" a „Výkres". Napíše název výkresu a zvolíme jeho výsledný formát. Zásadně používejte formát DWG. V případě, že budete následně otvírat výkres ve starší verzi AutoCADu, zvolte z výsuvného panelu potřebný typ.
Nastavení
V panelu nástrojů pro rychlí přístup klikneme na položku "Kreslení a poznámka" a z následující nabídky vybereme položku "AutoCAD Classic".
Nastavení plovoucích panelů
Následně, pro rychlejší a jednodušší práci si nastavíme pás karet. Klikneme pravým tlačítkem myši na kterýkoli z plovoucích panelů a zobrazí se nám nabídka, ve které jsou již některé panely zaškrtnuty. Klikneme na položku "Kóta" a "Dotaz". Tyto panely pak chytneme levým tlačítkem myši za okraj a přesuneme je k ostatním položkám pásu karet. V pozdějších dílech se k těmto plovoucím panelům vrátíme a rozebereme si jejich použití. Jestli jste postupovali správně, vypadá vaše pracovní plocha takto:
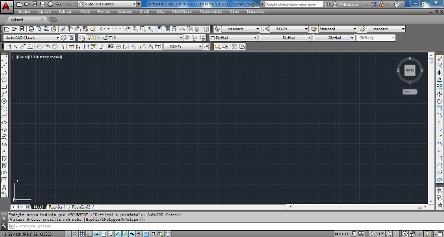
Nastavení kreslících pomůcek
Na stavovém řádku se nacházejí ikonky kreslících pomůcek. Ikony zbarvené do šeda jsou vypnuté a ikony zbarvené do modra zapnuté. Přesunutím kurzoru na tyto ikony se zobrazí jejich název (např. "Zobrazení rastru"). Klikneme na tuto ikonu pravým tlačítkem myši a následně na "Nastavení". Měla by se nám zobrazit tato tabulka:
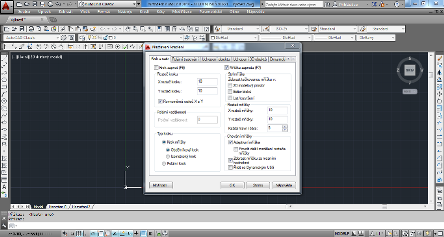
V této tabulce si můžeme nastavit vše, co se týká mřížky modelovacího prostoru. Nám ale postačí zaškrtnout "2D modelovací prostor" a rozteč mřížky nastavit v ose X i Y na 250. Tečkovanou mřížku jsme zvolili kvůli přehlednosti, tak jako odsazení jednotlivých bodů o hodnotu 250. Kliknutím na tlačítko "OK" potvrdíte provedené změny.
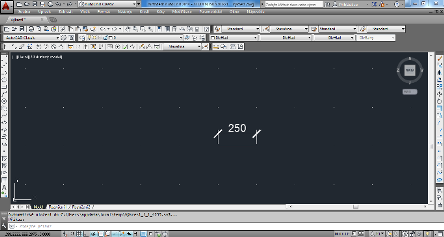
Kreslících pomůcek je samozřejmě nespočet, ale pro vysvětlení a následné pochopení bude lepší, když se k nim vrátíme teprve, až budou navazovat na konkrétní problematiku.
Souřadnicový systém
Je důležité zdůraznit, že všechny hodnoty v AutoCADu se uvádějí v měřítku 1:1 a jako základní jednotky jsou nastaveny milimetry. To vše se ale dá přenastavit.
Pro přesné rýsování se používá souřadnicový systém. Pomáhá nám určovat přesnou polohu jednoduchých přímek i složitých objektů. Tento souřadnicový systém je značen třemi osy, z níž budeme používat pouze dvě - X a Y. Osa Z se používá při trojrozměrném rýsování. Jednotlivé souřadnicové systémy jsou následně děleny ještě na kartézské a polární, kdy kartézský systém nám značí vzdálenost a polární úhel. Teď se tím ale nemusíme dále zabývat, vše popíši na příkladu v příštím díle.
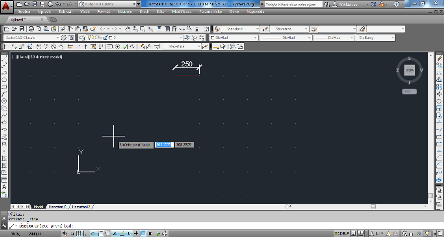
Příkazový řádek a zadávání příkazů
Zadávání příkazů probíhá v příkazovém řádku. Zároveň nám tento řádek i oznamuje, jaké hodnoty si přeje zadat. Zadávat příkazy můžeme jak v anglickém tak i českém jazyce, ale pozor - před příkazy v anglickém jazyce musíme napsat podtržítko (např. _line, úsečka). Příkaz potvrdíme stiskem mezerníku.
Dle mého názoru a zkušeností je lepší pracovat v grafickém prostředí s dynamickým zadáním a příkazový řádek používat jen v případech, kdy je to opravdu nutné. Pro ty, kteří by se touto radou řídit nechtěli, mohu v článku na toto téma poskytnout tabulku se seznamem příkazů v obou jazycích.
Vlastnosti
Vlastnosti můžeme nastavit každému objektu modelovací plochy. Tento panel úprav vyvoláme kliknutím pravého tlačítka myši a výběrem položky „Vlastnosti". Následně se nám zobrazí okno, ve kterém můžeme definovat obecné vlastnosti jako barvu, typ nebo tloušťku čáry, ale i vlastnosti geometrické, jako její přesnou polohu či délku.
Okno vlastností nám spíše pomůže při dodatečných úpravách, jelikož vše potřebné si definujeme již před začátkem rýsování.
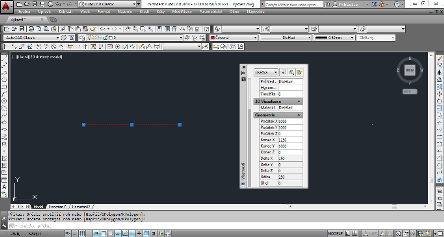
Závěrem
Tímto jsme si uvedli a nastavili prostředí programu AutoCAD 2014. V dalších dílech toho seriálu si budeme popisovat jednotlivé pracovní pomůcky a na předem uvedených příkladech i zkoušet.
Autor článku: Lukáš Mašín
|
modelovaci_prostor |
nastaveni_panelu |
pracovni_plocha |
|
souradnicovy_system |
vlastnosti_objektu |
Pracovní plocha - malý náhled |
|
Krok a rastr malý náhled |
Modelovací prostor malý náhled |
Nastavení panelů - malý náhled |
|
Souřadnicový systém - malý náhled |
vlastnosti_objektu - malý náhled |
Diskuse k článku
-
14. května 2014
Jak vkládat snímky do galerií a soutěží? Stručný obrazový průvodce
-
23. dubna 2014
Konica Minolta přenesla výhody velkých zařízení do kompaktních modelů
-
12. června 2012
-
9. dubna 2014
-
29. listopadu 2013
-
6. září 2004
OKI snižuje ceny barevných laserových tiskáren C3100 a C5200n
-
13. května 2004
-
19. ledna 2004
QuarkXPress Passport 6: předvedení nové verze na konferenci Apple Forum 27.1.2004
-
6. února 2001
-
30. listopadu 2014
Nový fotoaparát α7 II: první plnoformát s pětiosou optickou stabilizací obrazu na světě
-
20. ledna 2024
-
20. ledna 2024
-
1. března 2024
-
5. března 2024
-
5. března 2024
-
5. března 2024
-
5. března 2024
-
23. března 2024
-
5. dubna 2024
-
11. dubna 2024
-
27. února 2024