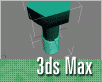Fotografický magazín "iZIN IDIF" každý týden ve Vašem e-mailu.
Co nového ve světě fotografie!
Zadejte Vaši e-mailovou adresu:
Kamarád fotí rád?
Přihlas ho k odběru fotomagazínu!
Zadejte e-mailovou adresu kamaráda:
-
4. dubna 2025
-
14. dubna 2025
-
6. května 2025
-
22. dubna 2025
-
6. května 2025
-
7. května 2025
-
16. května 2025
-
16. května 2025
-
22. května 2025
-
3. června 2025
-
19. března 2025
-
31. března 2025
-
23. května 2025
-
25. května 2025

3D grafika
3ds Max tutoriál: Modelování šroubu (1. část)
11. listopadu 2008, 00.00 | Dnes se pustíme do modelování šroubu v 3ds Max, přičemž nám půjde zejména o vymodelování věrného závitu. Použijeme při tom řadu šikovných nástrojů a hlavně se naučíme postup, kterým se závit modeluje.
Je mnoho možností jak závit šroubu v 3ds Max vytvořit, tedy třeba i texturou a k ní přidanou Bump mapou, ale zrovna tento postup určitě není určen pro detailní rendery nebo do real-time scenérií. My vytvoříme závit tak, jak má opravdu vypadat, a složíme z něj malou scénu, kterou následně nasvítíme a připravíme na rendering. Mimochodem, nasvícení a příprava renderu bude popsána jak pro Mental ray, tak zvlášť i pro Vray, který je můj oblíbený. Samozřejmě tím pádem bude nutné vytvořit i materiály pro oba renderery zvlášť. Jak? To se dozvíte v tomto dvoudílném tutoriálu.
Takže se pustíme do tvorby. Nejprve si vytvoříme Cylinder, rozměry a segmentaci nastavíme podle obrázku níže.

Dále převedeme Cylinder na Editable Mesh a přepneme do hran. Vybereme hrany podle obrázku, na ty použijeme funkci Chamfer, kterou body drobně roztáhneme od sebe. Vymažeme horní a dolní podstavu Cylinder. Dále pak pruh mezi vzniklými hranami.

Další krok provedeme tak, že vybereme body na jedné straně vytvořené mezery kromě horního a dolního bodu a vytáhneme je o jeden segment nahoru.
Takto pohneme dokola postupně všemi sloupci bodů, tak, aby vytvořily pozvolnou spirálu. U tohoto kroku musíte být velmi pečliví, protože je to vlastně to, co bude na šroubu nejvíce vidět. Teď vybereme body, u kterých je mezera (z pohledu pudorysu). Přepneme do Scale a podle výřezu Top chytíme osu X a táhneme tak dlouho, dokud nedostaneme body co nejblíže k sobě. Pak kliknem na tlačítko Select.


Tím se nám body, které jsou v dálce menší než nastavené tolerancí sloučí. Proto musíme nastavit toleranci 3. Jako další krok vybereme hrany, ale pozor, jen spirálu:

Na vybrané hrany použijeme funkci Chamfer, kterému nastavíme 0,5. Potom přepneme do polygonů a vybereme všechny polygony budoucího závitu. Dáme ale pozor, abychom nevybrali i mezeru, kterou jsme teď vytvořili funkcí Chamfer.

No a teď, jak je těm zkušenějším jasné, použijeme funkce Extrude a Bevel. Tak, že pod funkcí Extrude přepneme z Group na Local a do extrude zadáme 15. Dále do Bevel zadáme -6,3 a výsledek by měl vypadat takto:

Nahoře vidíme drobnou chybu, která vznikla při použití funkce Bevel. Tu odstraníme tak, že vybereme tři horní body, které chybnou část tvoří, a dáme Collapse. Tím je sloučíme do jednoho, který umístíme na správné místo. Pomocí Collapse doladíme celou horní část závitu.

V dalším kroku půjde o vytvoření horní části šroubu, potom půjdeme na dolní část a hlavu. Takže závit si převedeme na Editable Poly a přepneme do okrajů (Border). Vybereme horní okruh jako na obrázku.

Klikneme na tlačítko Cap v pravé liště. Teď převedeme model znovu do Editable Mesh, přepneme do polygonů a vybereme horní část, kterou jsme před chvílí vytvořili funkcí Cap. Dále zadáme do funkce Extrude 9 a následně do funkce Bevel hodnotu 13.Tím jsme vytvořili špičku šroubu, která podle mě vypadá věrně. Samozřejmě, že je na každém, jak tuto špičku vytvoří. Záleží také na tom, jestli má být modelovaný šroub na špičce rovný nebo takto, jako máme my, mírně zkosený. Pokud byste například modelovali šroub, který se výhradně používá do dřeva, tedy Vrut, měla by špička vypadat asi tak, že by se její závit stále zužoval, až by vytvořil špičku, to ale není náš případ. V konečné fázi tohoto kroku bychom měli mít něco takového:

Teď se pustíme do modelování zbytku šroubu a hlavičky. Vybereme nejspodnější hrany jako na obrázku. Vybere se nám i několik nechtěných a proto se stisknutým tlačítkem "alt" odečteme hrany, které nechceme.

Následně použijeme funkci Extrude, čímž vytáhneme spodek šroubu podle obrázku níže. Ale pozor, po použití funkce nám hrany extrudují ne uplně tím směrem, kterým chceme, a proto je musíme srovnat.

Nyní přistoupíme k modelování hlavičky šroubu. Tato operace není uplně snadná, ale pokud už jsme zvládli závit, tak to nebude problém. Nejprve znovu vyextrudujeme spodní hranu jako v předchozím kroku, ale posuneme hranu jen kousek od předchozí hrany. Až totiž šroub zaoblíme pomocí modifikátoru Mesh Smooth, tak se v místě, kde bude segmentace největší model zaoblí méně plynuleji než tam, kde jsou segmenty daleko od sebe.

Následně vytvoříme první polygony hlavičky a to tak, že znovu extrudujeme, ale tentokrát necháme hrany ve stejné výšce a jen je pomocí Scale zvětšíme v průměru. Takto:

Dále každý druhý bod na právě zvětšeném "kruhu" posuneme tak, abychom vytvořili rovnoměrný šestiuhelník.

Znovu vybereme hrany a znovu je vyextrudujeme, ale tentokrát už dolů tak, abychom vytvořili boční strany hlavičky, za které se normálně chytá klíč. Lepší vysvětlení asi nabídne obrázek.

Nyní se přepneme do bodů, označíme celý model a klikneme na tlačítko Selected, což nám spojí blízké body a ty tedy nebudou dělat nepořádek při dalším modelování. Jako závěr této operace se ještě přepneme do Editable Poly a přepnutím do okrajů (Border) vybereme spodní hrany, pak dáme Cap, čímž uzavřeme hlavičku ...


Tímto máme celý hrubý model šroubu hotov. Nyní ještě zajistíme větší segmentaci tam, kde je potřeba, aby se model moc nezaoblil, což se týká některých hran: vybereme hrany hlavičky podle obrázku.
Klikneme na funkci Chamfer, dále kliknutím a tažením myši na označené hrany, roztáhneme hranu podle obrázku.
A jako poslední už jen použijeme modifikátor Mesh Smooth, kterým zaoblíme model. Subdivision Method nastavíme na Classic a Iterations nejlépe na 3, ale u slabších počítačů bych doporučoval méně a spíše si pohrát v záložce Parameters se Strange a Relax.

V druhém díle se podíváme na texturování, nasvícení a render. Zatím na shledanou.
-
14. května 2014
Jak vkládat snímky do galerií a soutěží? Stručný obrazový průvodce
-
23. dubna 2014
Konica Minolta přenesla výhody velkých zařízení do kompaktních modelů
-
12. června 2012
-
5. ledna 2017
-
9. dubna 2014
-
6. září 2004
OKI snižuje ceny barevných laserových tiskáren C3100 a C5200n
-
13. května 2004
-
19. ledna 2004
QuarkXPress Passport 6: předvedení nové verze na konferenci Apple Forum 27.1.2004
-
6. února 2001
-
30. listopadu 2014
Nový fotoaparát α7 II: první plnoformát s pětiosou optickou stabilizací obrazu na světě
-
14. října 2024
-
1. dubna 2025
-
28. dubna 2025
-
11. května 2025
-
12. května 2025
-
20. května 2025
-
20. května 2025
-
7. června 2025
-
19. května 2025