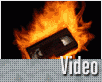Fotografický magazín "iZIN IDIF" každý týden ve Vašem e-mailu.
Co nového ve světě fotografie!
Zadejte Vaši e-mailovou adresu:
Kamarád fotí rád?
Přihlas ho k odběru fotomagazínu!
Zadejte e-mailovou adresu kamaráda:
-
17. ledna 2024
-
18. ledna 2024
-
19. února 2024
-
13. března 2024
-
26. března 2024
-
3. dubna 2024
-
3. dubna 2024
-
8. dubna 2024
-
11. dubna 2024
-
11. dubna 2024
-
24. ledna 2024
-
14. února 2024
-
14. února 2024
-
14. února 2024
-
19. dubna 2024

VSE
Filmové efekty II - 5. díl: Slideshow lépe a rychleji ... v After Effects
video
28. srpna 2007, 00.00 | Pravděpodobně jste již byli někdy požádáni o vytvoření slideshow z fotografií a strávili při její tvorbě hromadu času. V předchozím díle jsme si ukázali, jak vytvořit slideshow poměrně rychle v Adobe Premiere Pro. To ale není nic proti tomu, s jakou rychlostí lze docílit téhož, nebo ještě lepšího výsledku s pomocí After Effects.
Minule jsme si ukázali, jak vytvořit fotoprezentaci (slideshow) v Adobe Premiere. Dnes se pokusíme práci zrychlit tím, že do boje nasadíme After Effects. Pokud alespoň trochu ovládáte tento program, nebo se s ním teprve chcete naučit zacházet a předchozí postup v Adobe Premiere vám nepadl do noty, vyzkoušejte dnešní tutoriál. Poté si můžete vybrat, který ze způsobů tvorby slideshow je pro vás pohodlnější.
V tomto díle pracujeme s Adobe After Effects 6.5, postup je funkční samozřejmě i v novějších verzích.
Příprava a import fotografií a vytvoření kompozice
Spustíme After Effects a naimportujeme fotografie, které jsme si předtím zmenšili na přijatelnou velikost ve Photoshopu. Jak snadno dávkově upravit obrázky jsme si ukázali v minulém díle (Filmové efekty II - 4. díl: Pohledná slideshow v Adobe Premiere).
Označíme všechny obrázky v projektovém okně (klávesová zkratka Ctrl+A nebo klepnout na první, držet Shift a klepnout na poslední vybraný obrázek) a přetáhneme je na ikonu New Composition (obrázek 1).

Obr. 1.: Přetažením fotografií na ikonu New Composition vytvoříme novou kompozici.
Objeví se dialogové okno (viz obrázek 2), v němž máme možnost nastavit hodnotu Still Duration, která bude odpovídat délce trvání jednoho snímku ve výsledné slideshow. Naše snímky budou mít délku například 4:13 (A)(tedy 4 sekundy a 13 snímků, což odpovídá přibližně 4,5 sekundy). Ze snímků budeme chtít vytvořit jednu kompozici, proto přepínač necháme na Single Composition (B). Dále můžeme vybrat snímek, z něhož si After Effects vezmou rozměry pro novou kompozici (Use Dimensions From - C). Je dobré použít některou z fotek orientovanou na šířku. Pokud se rozhodneme později velikost kompozice změnit, není to problém (ukážeme si později). Ačkoliv se na první pohled zdá, že by bylo žádoucí vytvořit z fotek rovnou sekvenci, je důležité v tuto chvíli ponechat políčko Sequence Layers nezaškrtnuté (D). Ušetří nám to později mnoho práce.

Obr. 2.: Vytvoření nové kompozice vyžaduje nastavit několik parametrů.
Potvrdíme nastavení klepnutím na OK a rázem bychom před sebou měli mít novou kompozici, která bude obsahovat všechny vybrané fotografie ve vrstvách pod sebou.
Přidání efektů a naanimování fotografie
Označíme si první vrstvu a klepneme na klávesu S, což zpřístupní parametr Scale. Ujistíme se, že se nacházíme na začátku kompozice (pokud ne, stiskneme klávesu Home) a klepneme na ikonu stopek vedle nápisu Scale, čímž zapneme animování klíčových snímků. Pomocí klávesové zkratky End se přesuneme na konec kompozice a zvýšíme hodnotu Scale na 110 %, což vytvoří nový klíčový snímek (obrázek 3). Fotografie by se tedy nyní měla při přehrávání postupně zvětšovat. Pokud máte raději, když se ve slideshow fotografie zmenšují, klíčové snímky vyměňte.
Zajímavě vypadá, když je fotografie zprvu zahalena závojem rozostření a během chvíle se tento závoj rozplyne. Toho docílíme aplikací efektu Fast Blur (Effect - Blur & Sharpen - Fast Blur), kterému nastavíme Blurriness (rozostření) na hodnotu 20. Rovněž zaškrtneme volbu Repeat Edge Pixels, abychom zajistili rozostření po celé ploše fotografie.

Obr. 4.: Nastavení efektu Fast Blur.
Místo toho, abychom animovali přímo hodnotu Fast Blur, jak by se dalo čekat, aplikujeme efekt CC Composite (Effect - Channel - CC Composite). Vytvoříme klíčový snímek pro jeho parametr Opacity na začátku kompozice s hodnotou 0 % a po 25 snímcích změníme Opacity na 100 %.
Poznámka: Efekt CC Composite v podstatě odkrývá pod vrstvami efektů původní snímek. Mohli bychom si to představit jako inverzní funkci k vlastnosti Opacity vrstvy Adjustment Layer, na které by byly aplikovány efekty ovlivňující fotografii umístěnou pod Adjustment Layer.
Hromadná aplikace efektů
Přesuneme se na začátek kompozice (Home) a při stále označené první vrstvě klepneme dvakrát rychle po sobě na klávesu U (klávesová zkratka UU). Měly by se nám objevit všechny efekty a klíčové snímky dané vrstvy. Označte postupně Fast Blur, CC Composite i Scale a zkopírujte je (Ctrl+C).
Nyní označte všechny zbývající vrstvy v kompozici (buď Ctrl+A a pak s pomocí Ctrl odznačit první vrstvu, nebo se stisknutou klávesou Shift vybrat druhou a následně poslední vrstvu) a použijte Ctrl+V pro vložení dříve zkopírovaných efektů na právě vybrané vrstvy. Nyní by měly být všechny vrstvy naanimovány stejným způsobem, jako je první.
Vytvoření sekvence
Zbývá nám seřadit všechny použité vrstvy do sekvence a vytvořit mezi nimi prolínačky. V případě pár fotek by to šlo samozřejmě i manuálně, ale daleko rychlejší je použít funkci Sequence Layers. Předtím než ji ale vybereme, však musíme označit vrstvy, ze kterých chceme sekvenci vytvořit. A protože seřadit musíme všechny vrstvy, které se v kompozici nacházejí, použijeme klávesovou zkratku Ctrl+A. Nyní z hlavního programového menu vybereme Animation - Keyframe Assistant - Sequence Layers. Objeví se dialogové okno (obrázek 7), v němž můžeme nastavit, zda se mají vrstvy překrývat (Overlap) (A), o jak dlouhé překrytí se má jednat (Duration)(B) a jaký má být způsob prolnutí (Transition)(C). My zvolíme délku překrytí 20 snímků a prolnutí na Dissolve Front Layer.

Obr. 7.: Dialogové okno Sequence Layers.
Na obrázku 8 vidíme, že vrstvy se sice seřadily do sekvence, ale kvůli původnímu nastavení délky trvání kompozice (na dobu trvání jednoho snímku) vidíme jen první a kousek druhé fotografie.
Musíme tedy prodloužit délku celé kompozice. Z programového menu proto vyberte Composition - Composition Settings, nebo použijte klávesovou zkratku Ctrl+K. V okně, které se objeví (obrázek 9), proto změníme hodnotu Duration odhadem na nějakou dostatečně velkou. Pokud nejste líní počítat, dokážete novou délku kompozice určit přesně. Já ale líný jsem, proto pro svých pár snímků nastavím délku trvání sekvence na 30 sekund (za chvíli si kompozici zkrátíme přesně na míru). Chceme-li, můžeme v tomto okně změnit jméno kompozice nebo i její rozlišení či poměr stran obrazu. Potvrdíme změny klepnutím na Ok.
Na časové ose označíme poslední vrstvu a klepneme na klávesu O. Tím se dostaneme na koncový snímek (Out Point) této vrstvy. Poté použijeme klávesu N, která označí koncový snímek sekvence. V tuto chvíli bychom tedy měli mít vybránu pracovní oblast (Work Area) kompozice. Délku celé kompozice zkrátíme na délku pracovní oblasti pokud z kontextové nabídky pracovní oblasti vybereme položku Trim Comp to Work Area (obrázek 10). Případně můžeme využít hlavního menu programu a zvolit Composition - Trim Comp to Work Area.

Obr. 10.: Zkrácení délky trvání kompozice pomocí funkce Trim Comp to Work Area.
Poslední úpravy
Nyní nám zbývá již jen doladit drobnosti. Na začátku kompozice vytvoříme roztmívačku vytvořením nových klíčových snímků pro Opacity (k tomuto parametru se dostaneme přes klávesu T jako Transparency, O je již obsazeno pro Out Point). Obdobně na konci kompozice vytvoříme zatmívačku. Můžeme rovněž přidat i titulky a hudbu na pozadí. A slideshow máme hotovou. Nyní již stačí pouze video vyexportovat (Ctrl+Shift+/ přidá aktuální sekvenci do Render Queue).

Obr. 12.: Jednotlivé fotografie se prolínají. Nově nastupující snímek je navíc rozostřený.
Závěr
Po dnešním tutoriálu byste měli být schopni vcelku bez problémů vytvořit slideshow z fotek pomocí programu Adobe After Effects. Použili jsme v podstatě jenom pár efektů a funkcí a prezentace byla na světě. Při troše cviku je možné takto oživit i dlouhé sekvence během chvilky. Doufám, že se vám tento článek líbil a že rozšířil vaše obzory. V příštím díle si ukážeme, jak bez pomoci externích pluginů v Adobe Premiere docílit filmového vzhledu u našeho digitálního videa. Nebo se mu alespoň přiblížit.
Poslat článek
Nyní máte možnost poslat odkaz článku svým přátelům:
-
14. května 2014
Jak vkládat snímky do galerií a soutěží? Stručný obrazový průvodce
-
23. dubna 2014
Konica Minolta přenesla výhody velkých zařízení do kompaktních modelů
-
12. června 2012
-
9. dubna 2014
-
29. listopadu 2013
-
6. září 2004
OKI snižuje ceny barevných laserových tiskáren C3100 a C5200n
-
13. května 2004
-
19. ledna 2004
QuarkXPress Passport 6: předvedení nové verze na konferenci Apple Forum 27.1.2004
-
6. února 2001
-
30. listopadu 2014
Nový fotoaparát α7 II: první plnoformát s pětiosou optickou stabilizací obrazu na světě
-
20. ledna 2024
-
20. ledna 2024
-
1. března 2024
-
5. března 2024
-
5. března 2024
-
5. března 2024
-
5. března 2024
-
23. března 2024
-
5. dubna 2024
-
11. dubna 2024
-
27. února 2024