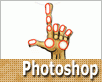Fotografický magazín "iZIN IDIF" každý týden ve Vašem e-mailu.
Co nového ve světě fotografie!
Zadejte Vaši e-mailovou adresu:
Kamarád fotí rád?
Přihlas ho k odběru fotomagazínu!
Zadejte e-mailovou adresu kamaráda:
-
27. ledna 2025
-
4. dubna 2025
-
14. dubna 2025
-
18. dubna 2025
-
22. dubna 2025
-
19. března 2025
-
31. března 2025

VSE
Adobe Photoshop tutoriál: Kreslená skica do digitální podoby (2.)
23. srpna 2010, 00.00 | V minulém díle jsme si ukázali, jak z kreslené skici udělat plnohodnotnou digitální kresbu. Skončili jsme s vystínovanou rukou bez okolního prostředí. Chybí nám vybarvit míč s kterým "ruka" balancuje na vztyčeném ukazováčku a ono prostředí.
Mohli bychom pracně vytvářet cesty okolo jednotlivých linek míče, tak jako u ruky, ale my si to trochu usnadníme. Cesty sice opět použijeme, nicméně pouze jednu pro každou linii. Míč má narozdíl od ruky přesně a ostře definované plochy a nepřesnosti, které kresbu ruky vhodně oživují, by u míče naopak mohly působit rušivě.
Přidáme si tedy novou vrstvu Cest, ať nás neruší Cesty ruky.

Vyberte si kruhový typ Cesty a vytvořte Cestu tak, aby se kryla s naší skicou. Jak můžete vidět, na skice není přesný kruh, ale zploštělá elipsa. Vůbec to nevadí, tady nejsme na hodině geometrie :-). Fajn, tím máme definovánu Cestu pro obrys míče.

Další cesty budou tvořit linie určující švy míče.

Snažte se „nepřetahovat“ příliš přes okraj míče, ale stejně tak pozor, ať jsou naopak linie dotažené k okraji. Jedno nebo druhé by mělo za následek nepěkný výsledek.

Hotovo? Pusťme se do vytvoření míče! Přidejme si Vrstu pro samotný balón. A vyplníme tak jako předtím obrys ruky jednolitou barvou.

A pro vystínování míče použijeme Efekt vrstvy Vnitřní stín s následujícími parametry.

Tady je výsledek.

Pro švy míče přidejme další Vrstvu.

Uzpůsobíme parametry Štětce.

Vyberte v Cestách všechny linie míče a zvolte Vytáhnout cesty.

Parametry čar – švů navolíme podobně jako na obrázku a zaškrtneme simulování přítlaku.

Výsledek by se měl podobat tomuto.

Objem míče ještě vylepšíme přidáním odlesku do jeho levé horní části. Vytvořme další Vrstvu pod vrstvu se švy.

Štětci dáme požadované nové parametry.

A náklon. Zhruba 45° jako na obrázku.

Klepnutím do rohu míče konečně přidáme odlesk.

Míč ještě ozvláštníme přidáním Vnější záře švům, parametry zvolte citlivě, ať nezanikne stínování míče.


Nadešel čas, abychom Vrstvy tvořící míč přesunuli pod Vrstvy ruky. S klávesou Shift tedy klikneme postupně na vrstvy míče (švy, lesk a samotný míč,) a tažením je posuneme.


Obdobně jako odlesk míče teď do vlastní Vrsty ťukneme užším štětcem a černou barvu, tím přidáme stín prstu v bodě dotyku s míčem. Pro pochopení si prostudujte obrázek.

Pro podbarvené pozadí vytvořme další vlastní vrstvu.

Vyplníme ho přechodem, změníme ale barvy i druh přechodu.

Obě přechodové barvy si zvolte libovolně, jen dbejte na to, ať jsou kontrastní k ruce s míčem. Já jsem zvolil tyto.

A tažením ve směru podobně jako na obrázku vyplňte vrstvu.

Zbývá nám sloučit nebo přidat skupinu vrstev, které nastavíme kruhovou masku, abychom se zbavili přebytečné záře kolem míče.

Nakonec ještě můžeme zeslabit krytí vrstev s odleskem míče i ruky a to cca na 60 %. Více se tak přiblížíme reálnému vzezření "materiálů" míče a kůže.

Doufám že jste došli bez problému až sem a snad byl pro vás postup i zajímavý a podnětný. Máte-li nějaký dotaz k postupu, nebo připomínku, napište do komentáře nebo na e-mail připojený k tomuto článku a já se vám budu snažit brzy a věcně odpovědět. Těším se na shledání s Vámi u dalších návodů.

-
14. května 2014
Jak vkládat snímky do galerií a soutěží? Stručný obrazový průvodce
-
23. dubna 2014
Konica Minolta přenesla výhody velkých zařízení do kompaktních modelů
-
12. června 2012
-
5. ledna 2017
-
9. dubna 2014
-
6. září 2004
OKI snižuje ceny barevných laserových tiskáren C3100 a C5200n
-
13. května 2004
-
19. ledna 2004
QuarkXPress Passport 6: předvedení nové verze na konferenci Apple Forum 27.1.2004
-
6. února 2001
-
30. listopadu 2014
Nový fotoaparát α7 II: první plnoformát s pětiosou optickou stabilizací obrazu na světě
-
14. října 2024
-
4. února 2025
-
23. února 2025
-
1. dubna 2025
-
28. dubna 2025