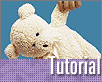Fotografický magazín "iZIN IDIF" každý týden ve Vašem e-mailu.
Co nového ve světě fotografie!
Zadejte Vaši e-mailovou adresu:
Kamarád fotí rád?
Přihlas ho k odběru fotomagazínu!
Zadejte e-mailovou adresu kamaráda:
-
4. dubna 2025
-
14. dubna 2025
-
6. května 2025
-
22. dubna 2025
-
6. května 2025
-
7. května 2025
-
16. května 2025
-
16. května 2025
-
22. května 2025
-
3. června 2025
-
19. března 2025
-
31. března 2025
-
23. května 2025
-
25. května 2025

fotograf
Photoshop: Maskování objektů
Maskovani-plysovy-medvidek
8. června 2005, 00.00 | Dřív nebo později se při práci s Photoshopem dostaneme k maskování objektů. Photoshop o tom samozřejmě ví, a tak je na tuto práci připraven nepřeberným množstvím nástrojů a funkcí, a je tedy jen na nás, kterou cestu zvolíme. Jakým způsobem vymaskovat například plyšového medvídka?
Tento tutorial je brán jako volné pokračování článku maskování průhledné sklenice, proto pokud neznáte funkci rychlé masky a masky vrstvy, je potřeba si tento článek přečíst. Zde již není těmto věcem věnována větší pozornost.
Hned na začátku si ukážeme, co vůbec chceme maskovat. Zde je plyšový medvídek v celé svojí kráse:

Před každou prací není na škodu chvilku přemýšlet a ani zde tomu není jinak. Jak již bylo řečeno v úvodu, Photoshop má pro maskování opravdu mnoho nástrojů. Který zvolíme zde? Podíváme se ještě jednou na obrázek. Hrany, pokud se tomu dá vůbec říkat hrany, mají velice nepravidelný tvar, každou chvilku někde něco trčí, kroutí se a mizí. Je tedy zbytečné vůbec přemýšlet o peru a křivkách. Pozadí má velice podobný odstín jako kraje medvídka a kontrast je velice malý. I když my vidíme kde končí medvídek a začíná pozadí, Photoshop to tak dobře nevidí. Přestože bychom mohli zkusit použít kouzelnou hůlku nebo výběr rozsahu barev, výsledek by zřejmě nebyl dost uspokojivý. Využijeme tedy nástroj štětec v kombinaci s rychlou maskou, a pokusíme se nakreslit okraje medvídka tak, jak si myslíme my že vypadají. Znamená to vytvořit si štětec, jehož stopa bude podobná okrajům medvídka. Připraveni? Pusťme se tedy do práce.
Začneme jednoduchým standardním štětcem. Jeho velikost zvětšíme/zmenšíme podle velikosti výsledného obrázku a proklad (Spacing) nastavíme na 1%. Tím bude stopa hustší.

Přesto stále štětec připomíná okraje medvídka velice vzdáleně. Respektive vůbec. Kraj stopy by potřeboval být trochu nepravidelný a je potřeba odstanit v něm prázdná místa. Toho docílíme použitím druhé vhodně vybrané stopy (Dvojitá stopa/Dual brush), kterou aplikujeme v režimu násobení (Multiply).

Nastavíme vhodnou velikost a proklad (Spacing) opět na 1%. Pokud je stopa stále málo hustá, lze ještě zvýšit hodnotu Počet (Count). Zkusíme štětcem udělat pár tahů - a - to je přesně to co potřebujeme. Je dobré si s nastavením hrát do té doby než jsme plně spokojení, jelikož čím více času věnujeme tvorbě vhodné stopy, tím rychleji bude uspokojivý výsledek na světě.
Přepneme se tedy do režimu rychlé masky (Q), a zkusíme udělat štětcem pár tahů po obvodu medvídka.

Pokud maska připomíná kraje medvídka (není nutné, aby byla stopa úplně stejná, to ani být nemůže), pokračujeme v kreslení. Až do té doby než je celý medvídek polapen v rychlé masce.

Na detailu je zřetelně vidět, že ačkoliv se stopa liší od původního tvaru medvídka, zachovává velmi podobnou strukturu. A - o to přesně nám jde.

Nebudeme se zdržovat nekonečným prohlížením masky, a rovnou se přepneme zpátky do normálního režimu (Q) a z vytvořeného výběru uděláme masku vrstvy. Pod touto vrstvou vytvoříme vrstvu novou, kterou vyplníme vhodnou barvou, abychom viděli výsledek našeho snažení. Zde je:

Popřípadě v detailu:

Poslední věc, kterou je ještě třeba udělat, je zkontrolovat masku. Je velmi pravděpodobné, že při kreslení masky štětcem vzniklo někde světlejší místo, které by potom bylo zčásti průhledné. Na obrázku to nemusí být na první pohled patrné, ovšem při pohledu na masku takové místo objevíme velice rychle. Viz následující obrázek:

Tím jsme již opravdu hotovi a už na nás čekají jen maličkosti. Vyretušovat a vyladit barvy. A potom zvesela do dalšího obrázku :-)
-
14. května 2014
Jak vkládat snímky do galerií a soutěží? Stručný obrazový průvodce
-
23. dubna 2014
Konica Minolta přenesla výhody velkých zařízení do kompaktních modelů
-
12. června 2012
-
5. ledna 2017
-
9. dubna 2014
-
6. září 2004
OKI snižuje ceny barevných laserových tiskáren C3100 a C5200n
-
13. května 2004
-
19. ledna 2004
QuarkXPress Passport 6: předvedení nové verze na konferenci Apple Forum 27.1.2004
-
6. února 2001
-
30. listopadu 2014
Nový fotoaparát α7 II: první plnoformát s pětiosou optickou stabilizací obrazu na světě
-
14. října 2024
-
1. dubna 2025
-
28. dubna 2025
-
11. května 2025
-
12. května 2025
-
20. května 2025
-
20. května 2025
-
7. června 2025
-
19. května 2025