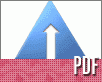Fotografický magazín "iZIN IDIF" každý týden ve Vašem e-mailu.
Co nového ve světě fotografie!
Zadejte Vaši e-mailovou adresu:
Kamarád fotí rád?
Přihlas ho k odběru fotomagazínu!
Zadejte e-mailovou adresu kamaráda:
-
4. dubna 2025
-
14. dubna 2025
-
6. května 2025
-
22. dubna 2025
-
6. května 2025
-
7. května 2025
-
16. května 2025
-
16. května 2025
-
22. května 2025
-
3. června 2025
-
19. března 2025
-
31. března 2025
-
23. května 2025
-
25. května 2025

Příslušenství
Komprimujeme PDF dokument
PDF Softilion
9. října 2002, 00.00 | Potřebujete někdy zmenšit objem daného PDF souboru a nevíte jak na
to? Pak si nenechte ujít tento článek.
Formát PDF se stává pomalu ústředním standardem elektronického i klasického publikování. Jedním z klíčových parametrů, ovlivňujících úspěšnost použití dokumentů v tomto formátu, bývá objem. Ten má zásadní význam zejména při vystavení PDF dokumentu na Internetu - stále je totiž dost uživatelů, kteří pro pomalé a drahé připojení (typicky telefonní linkou) nevidí příliš rádi zbytečně objemné soubory nebo je dokonce zcela odmítají. Obdobně tomu bývá v případě potřeby umístit daný soubor na určité, kapacitně omezené úložné médium (CD, ZIP), například při přenosu pre-pressových podkladů. Dále se velký objem projevuje i v případě zobrazení, tisku či úprav PDF dokumentů, a to zejména zpomalením či dokonce znemožněním určitých operací.
Někdy je objem PDF souboru zapříčiněn jeho povahou (typicky barevný prepressový podklad ve vysokém rozlišení) a nelze s ním příliš mnoho udělat. Mnohem obvyklejší jsou ovšem soubory, jejichž objem je zbytečně velký. Důvody uvedeného stavu jsou různorodé, za hlavní lze nicméně označit neznalost či nedisciplinovanost uživatelů, kteří nesprávně používají resp. zcela ignorují odpovídající komprimační nástroje. Podívejme se tedy na to, jaké dnes existují postupy a nástroje, umožňující vytvářet PDF dokumenty, jejichž objem je odpovídajícím způsobem optimalizován. Náš přehled budeme přitom členit podle jednotlivých fází tvorby a zpracování PDF dokumentů, kterými jsou příprava podkladu pro převod, převod do PDF a úpravy výsledného PDF dokumentu.
Příprava podkladu
Objem PDF souboru je výrazně determinován již podobou dokumentů, ze kterých byl generován. Mnohdy zde nemůžeme příliš slevovat z požadovaných parametrů (je-li například předepsáno použití určitých písem, jedná-li se o plnobarevný dokument, určený k vysoce kvalitnímu tiskovému výstupu atp.), často však lze minimálně částečně dodržovat určité zásady, snižující značně složitost a v důsledku tedy i velikost dále vytvářeného PDF souboru.
Prvním základním prvkem, na který bychom si měli dávat pozor, je písmo. Pomineme-li hledisko estetické, zavrhující obvykle užití příliš mnoha písem v rámci jedné publikace, musíme brát v potaz zvětšení objemu, vznikající potřebou přibalit určitá písma k dokumentu. Je-li to možné, měli bychom tedy používat co nejméně písem a preferovat přitom písma taková, o jejichž přítomnosti v cílovém zařízení není pochyb (systémové fonty při elektronickém publikování, fonty evidentně dostupné na počítači, z kterého provádíme osvit ap.) - ta pak není třeba do dokumentu vkládat. Zapomenout bychom přitom neměli ani na to, že za zvláštní font se v rámci PDF považuje i každý použitý řez, a je-li pro nás objem skutečně klíčový, měli bychom podle toho použití řezů eliminovat.
Ještě výrazněji se pak na objemu vytvářeného PDF dokumentu podepisuje grafika. Je-li to v naší moci, měli bychom se především vyhýbat použití příliš složitých grafických prvků (např. komplikované výplně), které nepůjdou v rámci převodu dobře komprimovat. Vektorová grafika zabírá obvykle po převodu méně místa než bitmapy a měli bychom ji proto preferovat. Existují nicméně i výjimky z pravidla (složité útvary s mnoha křivkami), u kterých se vyplatí před převodem provést rasterizaci do bitmapové podoby.
Pokud provádíme výstup z prostředí programů pro zlom stránky (QuarkXPress, InDesign aj.), měli bychom dávat pozor na bitmapové obrázky, které jsme upravovali až v prostředí těchto aplikací. Operace jako je zmenšení či ořez vloženého obrázku se zde totiž obvykle nezohledňují v původním souboru obrázku a ten se tedy vkládá do PDF dokumentu ve svém plném objemu. Před převodem bychom tedy měli (je-li pro nás objem důležitější než pracnost) problematické obrázky odpovídajícím způsobem transformovat v bitmapovém editoru.
Převod
Nejvýrazněji lze vzhled generovaného dokumentu ovlivnit obvykle ve fázi převodu do PDF. K tomu je možno použít skutečně širokou škálu nástrojů. Na prvním místě stojí bezesporu Adobe Acrobat Distiller, který umožňuje i v případě objemu nejpřehledněji a nejefektivněji nastavit odpovídající parametry. Freewarové (Ghostscript), sharewarové (PStill) či komerční alternativy (Jaws PDF Creator) již takovéto možnosti neposkytují, v jejich prospěch ovšem obvykle hovoří nižší pořizovací cena. Ještě omezenější pak jsou v uvedeném ohledu odpovídající exportní funkce DTP aplikací. Souhrnně lze říct, že máme-li (legálně) k dispozici Acrobat Distiller, měli bychom jej (nejen) v případě ladění objemu vytvářených dokumentů vždy preferovat před ostatními nástroji pro tvorbu PDF. Náš další výklad tedy bude vztažen především k užití tohoto produktu, využít jej ovšem mohou i uživatelé jiných aplikací: v případě Ghostscriptu lze například použít prakticky všech dále popsaných kompresních možností, nastavení odpovídajících parametrů je ovšem třeba provést z příkazové řádky.
Možnosti komprese jsou v rámci PDF skutečně velmi bohaté a na efektivitě jim dodává především oddělené použití odpovídajících metod pro jednotlivé použité prvky. Zvlášť se tedy komprimuje text a čárová grafika, a dále pak obrázky černobílé, šedé a barevné. Volba optimálního kompresního algoritmu (ZIP, CCITT Group, RunLength, JPEG) je obvykle otázkou experimentu (vytvoříme několik PDF výstupů s různými nastaveními), Distiller zde nabízí (obvykle optimální) automatizovanou volbu. Každopádně bychom měli dávat pozor na použití ztrátové JPEG komprese. V případě příliš velké redukce objemu totiž u ní může dojít ke ztrátě obrazové informace pod únosnou mez. Kompresi textu a čárové grafiky je pak vhodné vypnout pouze v případě, že jsou v dokumentu použity příliš malá písma či velmi tenké linky.

Komprimační nastavení Distilleru.
U obrázků lze k redukci objemu mimo komprimace použít rovněž tzv. převzorkování (downsampling), tj. snížení rozlišení. K dispozici zde jsou různé algoritmy, z nichž nejkvalitnější je bikubické převzorkování. Příjemnou vlastností Distilleru je možnost automatického downsamplingu obrázků, překračujících určité rozlišení.
Další redukci objemu zajišťuje selektivní vkládání použitých písem. Uživatel zde jednak může vypnout vložení písem, jejichž přítomnost předpokládá na výstupním zařízení, dále je možno pro danou písmovou sadu vložit pouze použité znaky. Oběma formám této redukce je vhodné se vyhnout v případě, že chceme, aby byl dokument spolehlivě zpracovatelný na jakémkoli cílovém zařízení ("slepá" výměna).
Vedle výše zmíněných nastavení lze při převodu brát v potaz ještě několik dalších, i když jejich použití již obvykle objem dokumentu nemění příliš výrazně. V úvahu například připadá vypuštění miniatur (náhledů stránek) - ušetříme zde zhruba 3 kb na stránku, při pozdějším prohlížení si přitom může uživatel nechat miniatury dodatečně vygenerovat. Pozor bychom měli dávat rovněž na nastavení rozlišení, které ovlivňuje zejména vektorové objekty a písmo ve vložených EPS souborech. Generovaný soubor lze uložit v ASCII nebo binárním formátu, nejsou-li k tomu speciální důvody, volíme obvykle úspornější binární variantu.
Úpravy
Byl-li dokument vytvořen disciplinovaným způsobem s využitím všech možností, které jsme naznačili výše, není jej obvykle potřeba dále měnit. Zejména v pre-pressové praxi se ovšem setkáváme s dokumenty, které byly (na jiném pracovišti, k jinému účelu, nevhodným nástrojem apod.) připraveny nepříliš šťastným způsobem a pak je obvykle potřeba provést určité změny, chceme-li dosáhnout optimalizovaného objemu. Obvykle nejjednodušším a nejefektivnějším řešením je zde nový převod s vyladěním odpovídajících parametrů. Jsou-li ovšem okolnosti proti této cestě (např. chybí předlohové dokumenty), je třeba sáhnout po specializovaných nástrojích.
Klíčové je zde nasazení Adobe Acrobatu. Ten umožňuje (ve verzi 5) redukovat objem daného dokumentu zejména prostřednictvím funkce PDF Konzultant. Ta umožňuje zobrazit objem jednotlivých prvků použitých v dokumentu a případně i odstranit některé z nich - vztahuje se to například na poznámky, přílohy, JavaScripty či akce formulářů. Dále lze v Acrobatu pro snížení objemu použít několik zajímavých pluginů třetích výrobců. Konkrétně zde máme na mysli zejména Quite A Box Of Tricks od Quite Software(downsampling a komprese obrázků bez potřeby redistillace, lepší kompresní poměr pro JPEG než u Distilleru), ImageAlter od Apago (obdobná funkce jako u předchozího produktu) či PDF ImageWorks Lantany (editace grafiky s možností downsamplingu). Nabízeným možnostem ovšem odpovídá cena a tak se nasazení těchto doplňků vyplatí obvykle až v případě větších provozů.

PDF Konzultant v akci.
Objem PDF dokumentu se může neúměrně zvětšit i v případě, že s daným dokumentem provádíme v Acrobatu příliš mnoho úprav. Fyzicky zde totiž zůstávají přítomny prvky, které byly vizuálně odstraněny. Jejich skutečné odstranění, spolu s optimalizací dalších nastavení provedeme, pokud daný dokument uložíme příkazem Uložit jako a nikoli příkazem Uložit. Ani tímto způsobem se ovšem nezbavíme prvků vizuálně odstraněných funkcí Crop - zde pomůže pouze opakovaný převod.
Pro ty, kdo nemají Adobe Acrobat k dispozici nebo vyčerpali všechny možnosti redukce objemu bez valného úspěchu zbývá ještě jedna cesta: komprimace PDF souboru pomocí některé z komprimačních aplikací (WinZip, StuffIt). Často se tímto způsobem dobereme překvapivě efektivního výsledku.
Závěrem
V rámci našeho výkladu jsme zejména z prostorových důvodů vypustili popis konkrétní realizace výše uvedených cest, vedoucích k objemově optimálnímu PDF dokumentu. Uživatelé zde musí sáhnout po dokumentaci odpovídajících aplikací nebo specifikaci samotného PDF. Věříme nicméně, že i tak získá čtenář našeho článku přinejmenším rámcovou představu o způsobech, kterými lze učinit PDF dokument lépe přenositelný a obvykle i snáze zpracovatelný.
-
14. května 2014
Jak vkládat snímky do galerií a soutěží? Stručný obrazový průvodce
-
23. dubna 2014
Konica Minolta přenesla výhody velkých zařízení do kompaktních modelů
-
12. června 2012
-
5. ledna 2017
-
9. dubna 2014
-
6. září 2004
OKI snižuje ceny barevných laserových tiskáren C3100 a C5200n
-
13. května 2004
-
19. ledna 2004
QuarkXPress Passport 6: předvedení nové verze na konferenci Apple Forum 27.1.2004
-
6. února 2001
-
30. listopadu 2014
Nový fotoaparát α7 II: první plnoformát s pětiosou optickou stabilizací obrazu na světě
-
14. října 2024
-
1. dubna 2025
-
28. dubna 2025
-
11. května 2025
-
12. května 2025
-
20. května 2025
-
20. května 2025
-
7. června 2025
-
19. května 2025