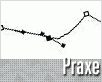Fotografický magazín "iZIN IDIF" každý týden ve Vašem e-mailu.
Co nového ve světě fotografie!
Zadejte Vaši e-mailovou adresu:
Kamarád fotí rád?
Přihlas ho k odběru fotomagazínu!
Zadejte e-mailovou adresu kamaráda:
-
27. ledna 2025
-
20. března 2025
-
1. dubna 2025
-
4. dubna 2025
-
14. dubna 2025
-
17. dubna 2025
-
17. dubna 2025
-
18. dubna 2025
-
22. dubna 2025
-
19. března 2025
-
31. března 2025

fotograf
Pokročilá práce s cestami v Adobe Photoshopu - modelování pistole
cesta cesty
15. srpna 2003, 00.00 | V dnešním tutoriálu si ukážeme, jak s pomocí cest připravovat v bitmapovém editoru komplexnější tvary. Ty dále zpracujeme jemným stínováním a vlastní texturou.
1. Stiskneme CTRL + N. Objeví se nabídka Nový soubor. Zde zadáme 600 x 500 okrajových bodů a Obsah: Průhledný. Pokud vám vadí podklad, který připomíná šachovnici, pak stačí zvolit Soubor – Předvolby – Průhlednost a gamut, kde nastavíte Mřížka: Žádná.
POZNÁMKA: Zde si můžete stáhnout soubor pistole.zip, který obsahuje pracovní zmenšený soubor PSD i s vytvořenými cestami a s nastaveními jednotlivých efektů a vrstev.
2. Přepneme do palety Cesty, kde vytvoříme cestu Pistole. Používáme nástroj Pero. Vycházíme z jednoduchého obrysu (viz obr. 1), který postupně dotvarujeme přidáváním a upravováním kotevních bodů (viz Obr.2). Nikdy se nepokoušejte vytvořit detailní cestu na poprvé. Při vytváření cesty tiskněte klávesu SHIFT všude tam, kde potřebujete násobky 45 stupňů; zde většinou vodorovné a svislé linky.

Obr. 1

Obr. 2
POZNÁMKA: pokud nejste příliš familiérní s modelováním cest, pak se to dělá takto: Nástrojem Pero přidáváte kotevní body, pak stisknete CTRL a táhnutím bílé šipky body posouváte. Podle chuti upravujete vrcholky úhlů. Je to zdaleka ten nejrychlejší způsob. Metody, které se doporučují v nápovědě Photoshopu, jsou zdlouhavé. Pokud nepotřebujete oblouk, ale ostrý úhel, máte dvě možnosti: buď přitáhnout ramena (ovladače nastavení) úhlů co nejblíže vrcholu, což je pomalé - a nebo přepnout na nástroj Změna bodu. Pak stačí jedno kliknutí a oblouk se změní na hrot. Nejsem si příliš jistý, ale je docela možné, že ve vyšších verzích Photoshopu (6, 7) nástroj Změna bodu chybí.
3. V Paletě Vzorky nastavíme některý ze světlejších odstínů černé jako Barvu popředí. Nevybírejte příliš tmavé odstíny, protože pak by stínování nemělo velký smysl. Pro ilustraci si předem přečtěte bod 18.
4. Přepněte do palety Vrstvy a vytvořte vrstvu Telo_pistole. Přepneme do palety Cesty, stiskneme ALT a dáme Vyplnit cestu. Nastavíme Prolnutí 0 a vyplníme cestu Pistole Barvou popředí (orientačně viz Obr. 3). Hrany pistole ztmavte všude tam, kde předpokládáte zaoblení, měkkou stopou, nástrojem Ztmavení. Můžete využít některý z efektů vrstvy, například Vnitřní stín (Vzdálenost 1, Rozostření 10).
5. Vytvoříme si podcesty v ceste Stinovani (viz Obr. 3). Tyto podcesty budeme postupně vybírat. V nástroji Pero stiskněte CTRL a bílou šipkou klikněte na podcestu, se kterou chcete pracovat. Pak v paletě Cesty dejte ALT a Vytvořit výběr. Já ve většině případů zadával Prolnutí 0, čímž jsem dosáhl ostrých vykrojení.

Obr. 3
6. Nyní budeme stínovat. Přepneme na nástroj Ztmavení. V paletě volby se přesvědčíme, že máme nastavené tyto hodnoty: Střední tóny a Expozice 100%.
POZNÁMKA: stínujte jedním tahem, stíny pokud možno nepřekrývejte. Pokud si s myší nejste jistí, pak můžete pracovat s pomocnými cestami. Přepněte do nástroje Pero a vytvořte cestu, kudy chcete, aby stín nebo světlo procházel (modré čáry na obrázku Obr. 4). Pak stačí na Cestu kliknout pravým tlačítkem a dát Vytáhnout cestu. V menu vyberte nástroj Ztmavení a nebo Zesvětlení.
POZNÁMKA 2: vzhledem k tomu, že se zde táhne vodorovná čára, můžete s úspěchem použít klávesu SHIFT. Stačí ji držet a výsledná linka je naprosto rovná. Můžete tak kreslit vodorovné a kolmé čáry.

Obr. 4
7. Orientačně se řiďte obrázkem (Obr. 4). Záleží ale na každém, kudy tato vykrojení povedou.
8. Na obrázku 5 vidíte, jak jsem vytvořil vykrojení pod hlavní. Od eliptického výběru jsem odečetl vhodnou podcestu. Postup je obvyklý. Vytvoříte výběr (nástroj Eliptický výběr), vyberete podcestu, v paletě Cesty kliknete na Vytvořit výběr, přičemž držíte klávesu ALT. Vyskočí menu, kde zadáte Odečíst od výběru. Pak přejedete vzniklou podmnožinu nástrojem Ztmavení.

Obr. 5
9. Vytvoříme vrstvu a cestu Lučík. Vytáhneme ji tmavou barvou, nejlépe takovou, kterou vezmeme kapátkem v místě, kde rám pistole navazuje na lučík. Samotný lučík stínovat můžete, nebo nemusíte. Na přední straně lučíku bývá obyčejně zoubkování, kde se pokládá ukazováček levé ruky. Proto je tohle místo drážkované. Drážky vytvoříte nástrojem Guma (viz Obr. 15).
10. Nyní přidáme Střenku. Tu si může každý vytvarovat velmi snadno a podle vlastních představ. Zde je vytvořený jakýsi tvar, viz cesta na Obr. 6, vyplněná šedou barvou; následovalo Filtry-Šum-Přidat šum (Monochromatický; 20), pak dodání zdání trojrozměrnosti pomocí Efektů vrstvy (kombinace Vržený stín a Vnitřní úkos). Dále jsem z cesty vytvořil výběr, který jsem zmenšil o pět bodů v nabídce: Výběr – Změnit – Zúžit (o 5). Pak Obraz – Přizpůsobit – Jas a Kontrast, kde jsem zúžený výběr ztmavil a nakonec aplikoval Filtry – Umělecký – Plastikový obal. Následovalo CTRL+SHIFT+F, kde jsem výsledný filtr trochu stáhl, asi na 50. Pokud se ptáte proč zrovna takhle, tak prostě proto, že jsem potřeboval vytvořit nějakou texturu.

Obr. 6
11. Nyní vytvoříme hlaveň. V nové vrstvě Hlaven zadáme Obdélníkový výběr, který vyplníme nástrojem Lineární přechod (Barva popředí do Barvy pozadí) v odstínech šedi, táhneme nástroj od prostřed výběru kolmo dolů, viz Obr. 7. Dbáme na to, aby vrstva Hlaven ležela pod vrstvou Telo_pistole.

Obr. 7
12. Nyní vytvoříme otvor pro vyhazování nábojnic, ve vrstvě, kterou nepřesně nazveme Zaver. Vytvarujte novou cestu podle obrázku Obr. 8 a vytáhněte stejně jako v bodě 7. Pravým tlačítkem klikneme na vrstvu a pomocí efektů Vržený stín a Vnější úkos vymodelujeme vykrojení. Viz obrázek Obr. 9, detail na Obr. 16.

 Obr. 8 a 9
Obr. 8 a 913. Podle obrázků vytvořte cestu a vrstvu Kohoutek. Kulatý otvor vytvořte pomocí nástroje Guma a Elipsovitý výběr. Asi víte, že když držíte klávesu SHIFT, netvoří se elipsa, ale kruh. Vymažte vybranou oblast, potom přesuňte výběr o pár pixelů doleva a nahoru, viz Obr.10. Zvolte nástroj Ztmavení, držte klávesu ALT a zesvětlete tak vybranou oblast. Dodáte tak díře trochu na trojrozměrnosti. Zoubky na kohoutku vymažte ručně, pomocí nástroje Guma.
14. Nyní vytvořte další výběr, viz Obr. 11 a odmažte vykrojení na kohoutku. Výsledek můžete vidět na Obr. 18.
POZNÁMKA: drážky na závěru, které vidíte, jsou vytvořeny v bodě 17. V zásadě příliš nezáleží na tom, v jakém pořadí postupujete.


Obr. 10 a 11
15. Hledí, muška a zásobník. Tyto doplňky jsem modeloval v samostatné vrstvě, pomocí nástroje Mnohoúhelníkové laso, viz obrázek 12, 13 a 14. Pak stačí jako barvu Popředí nastavit odstín černé a postupně vyplňovat výběry černou barvou. Pokud se vám nezdá tvar zásobníku, pak je nutné poznamenat, že záleží na použitém materiálu a designu výrobce. I když uznávám, že abych tenhle tutoriál zkrátil, práci jsem vám hodně ulehčil.


Obr. 12, 13

Obr. 14
16. Vytvoříme vrstvu a cestu Spoust, viz Obr. 15. Nyní přepněte do palety Cesty, tiskněte ALT a Vytvořit výběr. Prolnutí 0. Vzniklý výběr vytáhněte nástrojem Kruhový přechod (Popředí do Pozadí) v odstínech šedé, ve směru shora dolů, ale mimo oblast výběru. Duplikujte vrstvu Spoust, posuňte spodní vrstvu Spoust pomocí nástroje Posun a kurzorových tlačítek směrem nahoru a vpravo asi o dva pixely. Následuje Obraz – Přizpůsobit – Jas a kontrast, kde stáhnete jas o deset bodů. Spoušť získá tmavý obrys. Svažte vrstvu Spoust s vrstvou Spoust kopie (pomocí symbolu řetezu v okénku vlevo, hned vedle očka v paletě Vrstvy) a dejte: Vrstva-Sloučit svázané.

Obr. 15
17. Vytvoříme drážky na závěru. Pokud nemáte příliš zkušeností se střelbou, pak tyhle drážky jsou zde proto, aby se závěr lépe natahoval a prsty tolik neklouzaly. Vytvoříme je velice jednoduše. Vytvořte novou vrstvu Drážkování. Zvolte nástroj Štětec, vyberte stopu o velikosti 2 body a klikněte tam, kde má drážka začínat, pak stiskněte SHIFT a klikněte tam, kde má drážka končit. Vytvoří se rovná linka daným nástrojem. Držte CTRL a klikněte v paletě Vrstvy na vrstvu Drážkování. Vybere se to, co jste právě namalovali (Viz Obr. 16). Nyní přepněte do nástroje Výběr (jakýkoliv), držte CTRL+ALT+SHIFT a ťukejte do kurzorové klávesy, směr vpravo. Měla by se vytvářet jedna drážka za druhou. Nahoře, v paletě vrstvy si můžete zvolit režim a hodnotu prolnutí vrstvy. Já stáhl krytí na 70% a zvolil režim násobit. Jak sami na obrázku vidíte, kreslil jsem samozřejmě černou barvou. Výsledek vidíte na Obr. 17.

Obr. 16

Obr. 17


Obr. 18 a 19
18. Na obrázku Obr. 18 vidíte konečný výsledek. Obr. 19 ukazuje pistoli vytvořenou stejnou metodou, lišící se v drobných detailech. Je patrné, že jako výchozí barva byl zvolený světlejší odstín černé, který se zdá vhodnější.
-
14. května 2014
Jak vkládat snímky do galerií a soutěží? Stručný obrazový průvodce
-
23. dubna 2014
Konica Minolta přenesla výhody velkých zařízení do kompaktních modelů
-
12. června 2012
-
9. dubna 2014
-
5. ledna 2017
-
6. září 2004
OKI snižuje ceny barevných laserových tiskáren C3100 a C5200n
-
13. května 2004
-
19. ledna 2004
QuarkXPress Passport 6: předvedení nové verze na konferenci Apple Forum 27.1.2004
-
6. února 2001
-
30. listopadu 2014
Nový fotoaparát α7 II: první plnoformát s pětiosou optickou stabilizací obrazu na světě
-
14. října 2024
-
17. ledna 2025
-
4. února 2025
-
23. února 2025
-
1. dubna 2025
-
28. dubna 2025