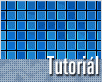Fotografický magazín "iZIN IDIF" každý týden ve Vašem e-mailu.
Co nového ve světě fotografie!
Zadejte Vaši e-mailovou adresu:
Kamarád fotí rád?
Přihlas ho k odběru fotomagazínu!
Zadejte e-mailovou adresu kamaráda:
-
27. ledna 2025
-
20. března 2025
-
1. dubna 2025
-
4. dubna 2025
-
14. dubna 2025
-
17. dubna 2025
-
17. dubna 2025
-
18. dubna 2025
-
22. dubna 2025
-
19. března 2025
-
31. března 2025

fotograf
Photoshop: Zoomed Pixels
kosticky
30. května 2005, 00.00 | Dnešní tutoriál se zaměřuje na procvičení postupů vedoucí k vytvoření zajímavé plastické struktury skládající se z malých čtverečků.

V Adobe Photoshopu vytvoříme nový soubor o velikosti 160x120 pixelů. Plochu vyplníme barvou (např. modrou).

Na plochu použijeme filtr noise (Filter menu - Noise - Add Noise/ Filtr - Šum - Přidat šum). Zkuste různé hodnoty filtru a vyberte si tu, jejíž výsledek se vám nejvíce líbí.

Nyní potřebujeme změnit velikost obrázku (Image menu - Image size/ Obraz - Velikost obrazu). Obrázek budeme zvětšovat v procentním měřítku, proto nejprve změňte jednotky z pixels (obr. body) na percent (procenta). Hodnota v procentech je nyní 100 (procent). Změňte tuto hodnotu na 1000 (obrázek chceme 10x zvětšit, což znamená 1000 procent). Nyní velmi důležité - u poslední volby (Resample Image/Převzorkovat obraz), nastavte hodnotu Nearest neighbour/Nejbližší soused. Výsledkem převzorkování budou pěkné čtverečky s ostrými hranami.

Super! Nyní máme hotovou pěknou strukturu skládající se z malých čtverečků (každý o velikosti 10x10 pixelů). Ale můžeme pokračovat dále.

Mezi jednotlivými čtverečky budeme potřebovat mezeru o velikosti 1 pixel. Abychom tohoto dosáhli, pomůžeme si dalším obrázkem. Vytvoříme nový obrázek o velikosti 10 x 10 pixelů a s průhledným pozadím.

S pomocí nástroje pencil (tužka) nakreslíme černou linku na levé a spodní straně obrázku (nebo na pravé a horní straně, na tom nezáleží). Poté vybereme celou plochu (Ctrl-A) a vytvoříme ze selekce strukturu (Edit menu - Define Pattern/Úpravy - Definovat vzorek...). Nyní můžeme dočasný obrázek uzavřít a vrátit se k hlavnímu souboru.

V hlavním obrázku připravíme novou vrstvu a vyplníme jí vytvořeným vzorem. Vyplnění vzorem se provede přes nástroj Fill/Vyplnit (Edit menu - Fill/Úpravy - vyplnit). V nabídce zvolte Pattern/Vzorek a v zobrazeném seznamu zvolte ten, který jsme si vytvořili v předcházejícím kroku (měl by být poslední).

Ano! Nyní máme modré čtverečky v vrstvě 1 a černou mřížku ve vrstvě 2. To však není všechno!

Stiskněte klávesu Ctrl a klikneme v paletě vrstvy na vrstvu 2. Černá mřížka by se měla přeměnit na výběr. Poté skryjeme vrstvu 2 (klikneme na ikonku oka) a vybereme vrstvu 1 (kliknutím na vrstvu 1 v paletě vrstvy).

Nyní jednoduše stikneme klávesu Del a mezi čtverečky vznikne mezera o velikosti jednoho pixelu. K čemu je to dobré? Čtěte dál.

Nyní když máme jednotlivé čtverečky oddělené průhlednou mezerou, můžeme na obrázek aplikovat styl vrstvy (layer effects), a tak dodat jednotlivým čtverečkům například efekt plastičnosti. Na obrázku je použit styl Bevel and Emboss (Úkos a reliéf), sami si však můžete použít styl podle svého uvážení. Na screenshotu jsou vidět konkrétní použité hodnoty: velikost je 0, režim stínování - color dodge (Zesvětlit barvy) s krytím cca 50%. Při používání efektů vrstev mějte vždy na paměti, že žádné efekty vypadají lépe než příliš mnoho efektů. Proto pracujte s hodnotami opatrně.

Aby náš obrázek vypadal ještě lépe - co použít například překrytí přechodem? Všimněte si hodnot: gradient - black to white (přechod - černá do bílé), style - radial (styl - kruhový), blend mode - overlay (režim - překrýt).
Tutoriál je publikován se souhlasem autora - Vlada Gerasimova. Další práce autora můžete najít na jeho webu www.vladstudio.com
-
14. května 2014
Jak vkládat snímky do galerií a soutěží? Stručný obrazový průvodce
-
23. dubna 2014
Konica Minolta přenesla výhody velkých zařízení do kompaktních modelů
-
12. června 2012
-
9. dubna 2014
-
5. ledna 2017
-
6. září 2004
OKI snižuje ceny barevných laserových tiskáren C3100 a C5200n
-
13. května 2004
-
19. ledna 2004
QuarkXPress Passport 6: předvedení nové verze na konferenci Apple Forum 27.1.2004
-
6. února 2001
-
30. listopadu 2014
Nový fotoaparát α7 II: první plnoformát s pětiosou optickou stabilizací obrazu na světě
-
14. října 2024
-
17. ledna 2025
-
4. února 2025
-
23. února 2025
-
1. dubna 2025
-
28. dubna 2025