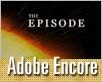Fotografický magazín "iZIN IDIF" každý týden ve Vašem e-mailu.
Co nového ve světě fotografie!
Zadejte Vaši e-mailovou adresu:
Kamarád fotí rád?
Přihlas ho k odběru fotomagazínu!
Zadejte e-mailovou adresu kamaráda:
-
17. ledna 2024
-
18. ledna 2024
-
19. února 2024
-
13. března 2024
-
26. března 2024
-
3. dubna 2024
-
3. dubna 2024
-
8. dubna 2024
-
11. dubna 2024
-
11. dubna 2024
-
24. ledna 2024
-
14. února 2024
-
14. února 2024
-
14. února 2024
-
19. dubna 2024

VSE
Vytváříme DVD v Adobe Encore - 3. díl: Kompletace DVD
2. července 2007, 00.00 | V tomto tutoriálu dokončíme práci na našem DVD. Dnes si ukážeme jak přidat objektům efekty jako třeba stín, dále jak vytvořit tlačítka z textu a zkontrolujeme funkčnost DVD prostřednictvím funkce Check Project.
Bez velkých okolků se pustíme přímo do práce. Navážeme na předchozí dva tutoriály a dokončíme naše počáteční DVD.
Změna písma
Vzhled písma, které je nastaveno jako základní, se nebude pravděpodobně líbit všem. Proto Encore nabízí možnost prostřednictvím okna Character vybrat jiný font, velikost, barvu a další vlastnosti písma. Pokud chcete v rámci jednoho bloku použít různé vzhledy, označte si jako ve Wordu kus textu, u kterého chcete provést změnu, a nastavte parametry písma dle svého přání. Bez problému můžete také vytvořit více bloků textu, pokud vám to tak více vyhovuje a využít tím pádem snáze různé typy zarovnání.
Pokud byste chtěli k písmu přidat třeba stín, vyberte textovou oblast, pro kterou má být změna provedena, a poté se přepněte do okna Styles, kde v nabídce General naleznete položku +DropShadow(image).psd. Dvojklikem na tuto položku aplikujete jednoduchý stín na vybraný text (obrázek 1). Tento efekt bohužel není možné v Encore DVD 1.5 více editovat. Lze ale přidávat vlastní efekty prostřednictvím PSD souboru. O tom ale v některém z příštích dílů. Kromě nabídky General nalezneme v okně Styles mnoho dalších se spoustou různých efektů. Zkuste si tyto efekty projít sami, abyste věděli, co všechno máte k dispozici.

Obr. 1.: Vytvoření stínu prostřednictvím okna Styles.
Vytvoření tlačítka z textu
V tuto chvíli bychom tedy měli mít hotovou stránku s informacemi o videu a dovolené. Tuto stránku fungující v Encore jako menu ale nemáme propojenou s hlavní nabídkou a také na ní nemáme tlačítko, které by nás do hlavního menu vrátilo. Jak propojit nové menu s hlavní nabídkou již umíme (viz výše), nyní se pustíme do vytvoření návratového tlačítka. Použijeme nástroj pro psaní textu a v levé dolní části okna napíšeme "Main Menu" nebo možná raději česky "Zpět" (obrázek 2). Menu používá font Georgia a černou barvu.

Obr. 2.: Vytvoření textu, který bude odkazovat na hlavní menu.
Poté změníme nástroj na Selection Tool, označíme si blok textu, který jsme právě napsali, a pomocí klávesové zkratky Ctrl+B nebo výběrem Convert to Button z kontextového menu objektu (obrázek 3) převedeme textové pole na tlačítko. Okno Properties by tedy nyní mělo indikovat, že označená položka je tlačítko (Button). Teď již stačí jen provést propojení tlačítka s hlavní programovou nabídkou a jsme hotovi.

Obr. 3.: Kontextová nabídka textového pole s výběrem Convert to Button.
Sjednocení stylu
Pokud bychom nyní zapnuli funkční náhled na DVD (File - Preview, nebo Ctrl+Alt+Space), měli bychom být schopni se bez problémů pohybovat po jednotlivých nabídkách média a spouštět přehrávání. Radost nám ale mohou kazit nejednotnost vzhledu, anglické názvy odkazů nebo chybný obsah. Odstranění většiny chyb není problém. Nadpis v hlavním menu změníme například na "Dovolená 2006" a tlačítka přejmenujeme na česká (používáme-li český font, neměl by to být problém) (obrázek 4). Pomocí Selection Tool pak můžeme tlačítka posunout dále od sebe, ať se nepřekrývají (obrázek 5).

Obr. 4.: Změna hlavní nabídky.

Obr. 5.: Změna rozmístění položek.
Obdobné kroky provedeme na stránce s kapitolami. Místo obligátních nápisů "Scene X" můžeme dopsat vlastní kratičké popisky. Pokud se nám zdají náhledy malé, označením všech tlačítek tažením myší a následným chytnutím za jeden z jejich rohů je lze všechny naráz zvětšit. Ale pozor, zvětší se i popisky (obrázek 6).

Obr. 6.: Zvětšení všech tlačítek naráz.
Tlačítek odkazujících na video zde máme 6, a proto je rovnoměrně rozmístíme po ploše. To může být ale bez vodící linky obtížné. Proto si nejprve zapneme zobrazení vodících linií (Show Guides - obrázek 7) a poté pomocí tlačítka New Guide několik přidáme (na obrazovce jsou zobrazeny linie odpovídající Safe Areas). Objeví se okno, v němž lze zadat vertikální nebo horizontální pozici nové vodící linky (obrázek 8). Střed souřadného systému je v levém horním rohu.

Obr. 7.: Zobrazení vodících linií.

Obr. 8.: Přidání nové vodící linky a nastavení její pozice.
První horizontální vodící linka by mohla být na souřadnici 175 pixelů, druhá na 325. Dále vytvoříme vertikální linie na vzdálenosti 125 a 600. Souřadnice linií jsou samozřejmě závislé na vašem vkusu a velikosti tlačítek. Krajní tlačítka přimkneme k vytvořeným vodícím liniím. Prostřední tlačítka můžeme zatím zarovnat na horizontální linii a od oka jedno z nich vycentrovat. Poté vytvořit kdekoliv vertikální vodící linii a metodou drag&drop ji přesunout ke kraji vycentrovaného tlačítka. Druhé tlačítko pak přimkneme k této linii. Pro přesouvání objektů o jeden pixel v libovolném směru lze použít šipky na klávesnici.
Možná budeme muset nyní změnit velikosti nápisů. Lze to provést hromadně označením všech objektů s textem a změnou velikosti fontu v okně Character. Dolaďte případné detaily a obdobným způsobem si pohrajte se vzhledem stránky s informacemi. Tím by měla být většina problémů vyřešena.

Obr. 9.: Změna pozic tlačítek s pomocí linií.
Zbývá nám otázka, jak zajistit, aby se po přejetí myší nad tlačítkem odkazujícím nás do hlavního menu objevil vedle nápisu malý trojúhelníček stejně jako v hlavním menu. Jak vytvořit celé menu včetně těchto prvků ve Photoshopu si řekneme v jednom z příštích dílů. Nyní se budeme muset uchýlit k malému fíglu. Přejděte na hlavní menu a zvolte nástroj Direct Select Tool (klávesová zkratka A). Zapněte zobrazení vzhledu vybraného tlačítka (Show Selected Subpicture Highlight - obrázek 10), takže se na obrazovce objeví trojúhelníčky vedle nápisů, a jeden z nich zkopírujte (Ctrl+C) (obrázek 11).

Obr. 10.: Tlačítko pro zobrazení vzhledu vybraného tlačítka.

Obr. 11.: Tlačítka při "vybraném" stavu a označení trojúhelníčku pro kopírování.
Poté přejděte do nabídky, kam má být trojúhelníček vložen. Vyberte tlačítko pro přechod do hlavního menu (můžete tak učinit buď pomocí okna Layers, nebo výběrem tlačítka funkcí Selection Tool) a trojúhelníček klávesovou zkratkou Ctrl+V vložte. Nyní by se již i toto menu mělo chovat stejně jako ostatní a nekazit tak grafickou integritu (obrázek 12).

Obr. 12.: Doplnění trojúhelníčku do menu.
Kontrola DVD
Nyní máme již všechno hotovo a mohli bychom se pustit do vypálení DVD titulu. Před samotným vytvořením DVD je ale ještě vhodné provést několik drobných kontrol. Spusťte si Preview disku a snažte se objevit, zda se nechová nějaká část podezřele, případně zda je vše na svém místě. Prohlédněte si také časovou osu a nastavení jazyka (obrázek 13). Protože jsme v České republice a vytváříme médium s českou audio stopou, je dobré změnit jazyk z výchozí angličtiny na češtinu (cs - Czech - obrázek 14).

Obr. 13.: Identifikace použitého jazyka zvukové stopy.

Obr. 14.: Změna nastavení jazyka.
Tím bychom měli mít zkontrolován vzhled a interpretaci disku. Nyní ještě ověříme, zda jsme na něco zásadního nezapomněli. V okně Disc se podíváme, kolik zabírá náš projekt místa. Na obrázku 15 vidíme, že je to 297 MB, což se na 4,7GB DVD bez problémů vejde. Také můžeme změnit název DVD v textovém poli vedle obrázku disku.

Obr. 15.: Okno Disc.
Důležitou je pro nás ale funkce Check Project, kterou nalezneme pod tlačítkem v dolní části okna Disc. Klikneme-li na tlačítko, objeví se okno v němž můžeme nastavit, které prvky se mají kontrolovat. Ponecháme vše zapnuté a klikneme na Start. Adobe Encore prohledá projekt, zda jsou všechny prvky provázány, zda jsou nastaveny akce po skončení přehrávání, atp. Program by měl nalézt chybu týkající se nastavení ovladače - Title Remote not set (obrázek 16). Každý disk musí mít přiřazenu nějakou položku pro hlavní navigační tlačítko. Pokud klepnete myší na název chyby, objeví se příslušné okno (Properties okna Disc), v němž můžete chybu napravit. Propojte tedy Title Button vlastností Disku s hlavním menu (obrázek 17) a znovu proveďte kontrolu projektu. Nyní by již mělo být všechno v pořádku.

Obr. 16.: Při kontrole projektu byla nalezena chyba.

Obr. 17.: Zajištění propojení pro Title Button.
Vytvoření DVD
Pokud je vše v pořádku, zavřeme kontrolní okno a klepneme na Build Project. Program nás pravděpodobně ještě vyzve k uložení projektu, poté se objeví okno Make DVD Disc (obrázek 18).

Obr. 18.: Okno Make DVD Disc.
V něm si můžeme vybrat, zda chceme vypálit DVD určenou rychlostí prostřednictvím zvolené vypalovačky v různém počtu kopií z aktuálně otevřeného projektu (Create Using Current Project) nebo zda použijeme dříve vytvořenou DVD složku (Create Using DVD Volume) či obraz disku (Create Using Disc Image). Po kliknutí na Next se spustí překódování médií a poté vypalování.
Kromě vypálení na médium máme rovněž možnost vytvořit si obraz disku, nebo složku na harddisku počítače prostřednictvím funkcí, které jsou k dosažení z hlavní programové nabídky File - Build DVD. Pro kontrolu, zda se vše podařilo správně, je vhodné použít volbu Make DVD Folder. Vybereme-li tuto možnost, Encore nás upozorní, pokud máme opět nějaké chyby v projektu. Pokud ne, můžeme pokračovat zvolením umístění složky na disku (obrázek 19). Kliknutím na Build v následujícím kroku potvrdíme volby a začne se provádět překódování médií a kompletace nabídek (obrázek 20). A jsme hotovi.

Obr. 19.: Okno Make DVD Folder.

Obr. 20.: Okno s informacemi o kódování videa.
Závěr
Dnešním dílem jsme dokončili úvodní miniseriál o tvorbě DVD v programu Adobe Encore DVD. V blízké budoucnosti navážeme dalšími díly, které budou stavět na základech, jež nyní již znáte. Budou se podrobněji věnovat některým žádaným prvkům DVD authoringu, jako je animované pozadí a hudba v menu, vytváření vlastních nabídek ve Photoshopu atp.
Doufám, že vám tento seriál dodá potřebné množství informací pro vaši vlastní tvorbu DVD.
Obsah seriálu (více o seriálu):
- Vytváříme DVD v Adobe Encore - 1. díl: Začínáme s Encore
- Vytváříme DVD v Adobe Encore - 2. díl: Provázání nabídek a kapitol
- Vytváříme DVD v Adobe Encore - 3. díl: Kompletace DVD
- Vytváříme DVD v Adobe Encore - 4. díl: Vlastní menu ve Photoshopu a záhadný Subpicture
- Vytváříme DVD v Adobe Encore - 5. díl: Animované pozadí a tlačítka
-
14. května 2014
Jak vkládat snímky do galerií a soutěží? Stručný obrazový průvodce
-
23. dubna 2014
Konica Minolta přenesla výhody velkých zařízení do kompaktních modelů
-
12. června 2012
-
9. dubna 2014
-
29. listopadu 2013
-
6. září 2004
OKI snižuje ceny barevných laserových tiskáren C3100 a C5200n
-
13. května 2004
-
19. ledna 2004
QuarkXPress Passport 6: předvedení nové verze na konferenci Apple Forum 27.1.2004
-
6. února 2001
-
30. listopadu 2014
Nový fotoaparát α7 II: první plnoformát s pětiosou optickou stabilizací obrazu na světě
-
20. ledna 2024
-
20. ledna 2024
-
1. března 2024
-
5. března 2024
-
5. března 2024
-
5. března 2024
-
5. března 2024
-
23. března 2024
-
5. dubna 2024
-
11. dubna 2024
-
27. února 2024