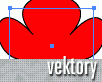Fotografický magazín "iZIN IDIF" každý týden ve Vašem e-mailu.
Co nového ve světě fotografie!
Zadejte Vaši e-mailovou adresu:
Kamarád fotí rád?
Přihlas ho k odběru fotomagazínu!
Zadejte e-mailovou adresu kamaráda:
-
19. února 2024
-
13. března 2024
-
26. března 2024
-
3. dubna 2024
-
3. dubna 2024
-
8. dubna 2024
-
11. dubna 2024
-
11. dubna 2024
-
15. dubna 2024
-
18. dubna 2024
-
24. ledna 2024
-
14. února 2024
-
14. února 2024
-
14. února 2024
-
19. dubna 2024
-
28. dubna 2024

Vektory
Styly a efekty v Illustratoru
Illustrator turoriál Staníček styly
6. září 2001, 00.00 | V Illustratoru 9 mezi mnoha novinkami můžete narazit i na palety Vzhled (Appearance) a Styly (Styles) - a především na novou položku v menu: Efekty. Proč je její obsah skoro stejný jako u nabídky Filtry? Je to všechno vůbec k něčemu dobré? Rozhodně ano - a může nám to hodně ulehčit práci.
Zřetelným trendem společnosti Adobe je postupná integrace a přibližování funkcí jejích grafických produktů. Možnosti a postupy, které dříve poskytoval jen Illustrator, se objevují ve Photoshopu a naopak, dobré nápady z jiných aplikací se postupně přenášejí i do "klasičtějších" programů. Také Illustrator byl ve verzi 9 obohacen o několik novinek. Mezi nimi i o práci se styly a efekty, jejichž obdobu můžeme vidět již dříve ve Photoshopu či nověji v LiveMotion.
Efekty
V Illustratoru 9 můžete zaregistrovat novou položku v nabídce - Effect (Efekty). Na první pohled se příliš neliší od sousední známé nabídky Filters (Filtry) - poskytuje však poněkud razantnější nástroj pro kreativní práci. Hlavní odlišností efektů je jejich opakovatelnost a především jsou nedestruktivní. Použijete-li nějaký efekt na označený objekt, jeho účinek se zaznamená ve skryté vrstvě a je možné jej kdykoli vypnout, odstranit či nahradit jiným efektem; změnit jeho parametry a dokonce nakumulovat několik takovýchto efektů na sebe a měnit jejich pořadí. Je to podobný přístup, jaký můžete znát z vrstev stylů ve Photoshopu.

Na obrázku je pro příkad vytvořen obdélník a jeho dvě kopie. Na první z nich je aplikován efekt Punk&Bloat a na duhou pak ještě vržený stín (Drop Shadow). Povšimněte si, že označeným objektem je stále původní obdélník - jeho modifikace změní pouze původní tvar, na nějž jsou teprve následně aplikovány vybrané efekty. Pokud obdélník upravíme (např. přidáme kotevní bod a natáhneme jej stranou, přizpůsobí se tomu výsledný vzhled s aplikovanými efekty.

Paleta Appearance (Vzhled)
V původních verzích Illustratoru bylo možné do palety Swatches uložit barvu, případně barevný přechod a vzorek (pro pozadí i tahy) a dále je používat pro další objekty. Illustrator 9 jde mnohem dál a parametry vzhledu každého objektu ještě více zobecňuje. V paletě Appearance (Vzhled) se postupně objevují vzhledové atributy označeného objektu - výplň, tah, průhlednost a již zmíněné efekty. Poklepáním na každou z vlastností můžeme změnit její parametry, tažením pak můžeme vlastnosti přesouvat - to je důležité především u deformačních efektů, kde nám záleží na pořadí, v jakém se provedou.

V levém horním roku se objeví ikonka symbolizující vzhled použitých vlastností. Stejně jako u barev můžeme tuto ikonku "hodit" na jiný objekt, který tak ihned přebírá všechny definované vlastnosti:

Paleta Styles (Styly)
Takto vytvořené sady vlastností (styly) si pochopitelně můžeme uschovat pro další použití. Ikonku z palety Apperance (nebo přímo celý objekt) můžeme přenést do palety Styles.
Objeví se zde nový styl, který jsme tak právě vytvořili. Můžeme si jej pojmenovat a od této chvíle je k dispozici pro další použití. Stačí označit libovolný objekt a "hodit" na něj nějaký styl z palety Styles (nebo můžeme objekt označit a na styl kliknout). Daný objekt pak bude mít všechny vlastnosti definované ve stylu - všechny ale můžeme dodatečně měnit (v paletě Apperance), aniž bychom nějak uložený styl ovlivnili.
Styly můžeme aplikovat nejen na objekty, ale i na skupiny objektů či na celé vrstvy. Připomeňme, že cíl, na nějž se styl (nebo jakákoli jiná operace) bude aplikovat, si můžeme vybrat v paletě vrstev (Layers). Položky seznamu v této paletě mají vpravo malý kroužek - pokud je dvojitý, znamená, že tyto položky jsou aktivní a právě na ně se bude příští akce vztahovat. Pokud je kroužek prázdný, nemá položka přiřazen žádný styl - plný kroužek pak značí, že položka nějaká styl či efekt používá.
Pokud takto aktivujeme celou vrstvu a aplikujeme na ni nějaký efekt či celý styl, použije se nejen na všechny objekty v téo vrstvě, ale i na všechny nové objekty, které do této vrstvy v budoucnu vložíme. Ukažme si na příkladu, jak s pomocí stylů můžeme rychle nakreslit třeba jednoduchý plánek domu. Nejprve v první vrstvě nakreslíme obdélníky, které budou tvořit stěny.
Nemusíme si lámat hlavu s tím, jak se obdélníky překrývají - pomocí Pathfinderu (Unite) je záhy sloučíme. Ale nemusíme to dělat "natvrdo" a navěky - všechny fuknce Pathfinderu najdete také mezi efekty, můžeme proto vytvořit nový styl, který bude obsahovat vhodnou barvu (resp. vzorek výplně) a navíc do něj přidáme efekt pro sloučení objektů (Effect->Pathfinder->Unite). Tento styl aplikujeme na celou vrstvu a všechny zdi se nám spojí do jednoho obrazce - přitom však stále můžeme editovat jednotlivé obdélníky, které zdi tvoří.
Vytvoříme si další vrstvu, na niž aplikujeme efekt Add Arrows (Přidat šipky) a do ní nakreslíme kótovací čáry. Do poslední vrstvy pak vložíme kóty.
Výhody tohoto postupu jsou nesporné - nejenže můžeme kdykoli editovat jednotlivé objekty (zdi a kótovací čáry), aniž bychom se museli starat o jejich dodatečný vzhled (výplň a sloučení objektů), navíc můžeme kdykoli jedním klinutím změnit typ šipek či styl zobrazení zdí - dané vrstvě prostě přiřadíme jiný styl:
Užitečnost používání efektů a stylů pro webovou grafiku, tvorbu rozličných tlačítek a ovládacích prvků je pak neoddiskutovatelná - ještě nikdy nebylo tak snadné vytvářet sady grafických prvků jako s s Illustratorem 9:
Diskuse k článku
-
14. května 2014
Jak vkládat snímky do galerií a soutěží? Stručný obrazový průvodce
-
23. dubna 2014
Konica Minolta přenesla výhody velkých zařízení do kompaktních modelů
-
12. června 2012
-
9. dubna 2014
-
29. listopadu 2013
-
6. září 2004
OKI snižuje ceny barevných laserových tiskáren C3100 a C5200n
-
13. května 2004
-
19. ledna 2004
QuarkXPress Passport 6: předvedení nové verze na konferenci Apple Forum 27.1.2004
-
6. února 2001
-
30. listopadu 2014
Nový fotoaparát α7 II: první plnoformát s pětiosou optickou stabilizací obrazu na světě
-
1. března 2024
-
5. března 2024
-
5. března 2024
-
5. března 2024
-
5. března 2024
-
23. března 2024
-
5. dubna 2024
-
11. dubna 2024
-
11. dubna 2024
-
13. dubna 2024
-
27. února 2024