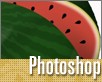Fotografický magazín "iZIN IDIF" každý týden ve Vašem e-mailu.
Co nového ve světě fotografie!
Zadejte Vaši e-mailovou adresu:
Kamarád fotí rád?
Přihlas ho k odběru fotomagazínu!
Zadejte e-mailovou adresu kamaráda:
-
19. února 2024
-
3. dubna 2024
-
3. dubna 2024
-
15. dubna 2024
-
18. dubna 2024
-
28. dubna 2024
-
28. dubna 2024
-
3. května 2024
-
13. května 2024
-
13. května 2024
-
14. února 2024
-
14. února 2024
-
14. února 2024
-
19. dubna 2024
-
28. dubna 2024

Photoshop
Photoshop tutorial : Meloun
10. ledna 2006, 00.00 | V našem dnešním tutoriálu si ukážeme, jak efektivně vymodelovat klasický vodní meloun. Pracovat budeme ve Photoshopu a tento tutoriál je určen mírně a středně pokročilým uživatelům.
Meloun uprostřed zimy? Proč ne, díky Photoshopu se nám nabízejí neomezené možnosti, a proto ani vypěstovat meloun v zimě není žádný větší problém. A to ani pro mírně či středně pokročilé uživatele. Návod na vytvoření melounu se již na grafice před pár lety objevil, a to zde. Jak se ale říká - opakování je matka moudrosti, a tak nebude na škodu malinko si osvěžit paměť, a zkusit to znovu, a malinko jinak.
Vyjdeme z obecně známé poučky, že pokud chceme lidský mozek přesvědčit, že daný objekt je 3D (v našem případě tedy koule - meloun), nejjednodušší způsob, jak to udělat, je nabalit na něj texturu, povrch, který bude podle tvaru objektu řádně zdeformovaný. Takže vytvoříme meloun se světlými a tmavými proužky.
Začneme tedy tvorbou naší textury. Nejprve zvolíme nástroj Custom Shape Tool:

A jako Shape vybereme přednastavený tvar Registration Target 2, který se nachází v knihovně Symbols:

Barvu popředí nastavíme na světlejší zelenou, a přes celý dokument natáhneme tento tvar:

Přepneme na vrstvu pozadí a tu obarvíme (Alt+Backspace) na tmavší zelenou:

Nyní je potřeba sloučit obě vrstvy do jedné (protože tvar je v samostatné vrstvě). To provedeme tak, že jednu vrstvu označíme a následně svážeme s druhou tak, že klikneme do prázdného čtverečku dokud se v něm neobjeví ikonka řetězu. Obě vrstvy potom sloučíme dohromady zkratkou Ctrl+E.

Je načase udělat vzorek víc nepravidelný. Jako stvořený k tomuto kroku je filtr Ripple (Filter-Disort-Ripple), s Amount na cca 180%, a Size (velikost vlny) na Medium:

Tím je povrch připravený na "nabalení" na kouli. Vývojáři z Adobe trochu zaspali, když už několik let filtr pro 3D transformaci neaktualizovali, nám ale ještě vcelku dobře poslouží. Nachází se v Filter-Render-3D transform. Nejprve vybereme nástroj koule - Sphere Tool, a natáhneme ji na podklad přibližně tímto způsobem:

Poté zvolíme nástroj pro rotaci - TrackBall Tool, a koulí otočíme, aby dostala 3D vzhled. Nesmíme to ale přehnat, aby se nám nestalo toto (na druhé straně koule není žádná textura - protože Photoshop ji nemá z čeho vzít):

Znamená to tedy, že musíme kouli otočit jenom mírně, například takto:

A toto je již výsledek po aplikování filtru. Nám stačí pouze meloun, bez okolních pruhů, takže nástrojem pro kruhový výběr Elliptical Marquee Tool vybereme pouze kouli:

A v menu vrstvy tuto část zkopírujeme do vrstvy nové - Layer via Copy:

Následně se přepneme ještě jednou do pozadí a celé jej přemažeme novou barvou - například modrou. Tím máme připravený podklad melounu.

A je na čase pustit se do stínování. Začneme celkovým ztmavením okrajů - čehož dosáhneme efektem vrstvy - Inner Glow. Ten je sice určen naopak na zesvětlení, ale stačí změnit Blend Mode na Multiply, a barvu na černou, a rázem to není zesvětlení ale ztmavení. Size (velikost) - nastavíme podle uvážení, např. na 76 px, a Opacity (průhlednost) na 37 %. Ostatní parametry necháme nezměněné:

Pomocí dalšího efektu vrstvy - Inner Shadow - vytvoříme ještě postupné ztmavení z pravého spodního rohu. V nastavení efektu vypneme Use global light (v našem případě nemá toto nastavení žádný zásadní vliv - ale pokud bychom u některé již vytvořené vrstvy použili efekt který bere nastavení z Global Light, a nyní bychom jej upravili, změnili bychom tím pádem nastavení všech ostatních efektů), a Angle nastavíme na -56 °. Poté si vyhrajeme s nastavením Distance (vzdálenost) a Size (velikost) - přibližně tak jak je vidět zde na obrázku. Ostatní parametry necháme opět nezměněné:

A výsledek:

To nám ještě stále nestačí. Ještě meloun malilinko ztmavíme dalším efektem - Satin. Parametry nastavíme podle následujícího obrázku (musíme nastavit také vlastnost Contour):

A vlastnost Opacity (průhlednost) stáhneme na přijatelných 38%. Tím se nám na melounu ve střední části vytvoří další stín, a tím se stíny končíme.

Můžeme se pustit do odlesků a světlých míst. Nejjednodušší by to opět bylo přes efekt vrstvy, například Bevel and Emboss, ale - no, však si to zkuste sami - nedosáhneme tím nikdy efektu, že je světlo tam, kde ho chceme mít. Stále bude jen na okrajích. Tudíž si musíme vytvořit pomocnou vrstvu, která bude obstarávat světla. Načteme výběr melounu (klikneme na vrstvu se stisknutou klávesou Ctrl), a výběr zmenšíme - Select-Modify-Contract, o 40px:

Vytvoříme novou vrstvu, a tuto oblast vyplníme černou barvou. Následně nastavíme Interakci vrstvy na Screen - tím dosáhneme toho, že místa vyplněná černou barvou nebudou vidět:

A rovnou přistoupíme k efektu vrstvy Bevel and Emboss. Style nastavíme na Emboss, Depth (hloubka) na 211 %, Size (velikost) na 81 px. Meloun je již tmavý dost, takže Shadow Opacity stáhneme na 0 %. Hightlight opacity nastavíme na 28 %:

Pohrajeme si trochu s nastavením Gloss Contour - tento parametr nám přesně určuje podle křivky, kde bude světlo a kde stín. Klikněte na obrázek křivky, aby se otevřel Contour Editor. Vrchní část grafu značí světlo, spodní stín (ten ale však nebude vidět, protože jsme jej stáhli na 0 %). Vyzkoušíme si to na názorném příkladu - vytáhněte křivku, aby po celé svojí délce byla pouze v horní části. Výsledek? Celá plocha je světlá, stejně jako na ukázce a). Chytneme křivku uprostřed, a stáhneme ji dolů - do stínů. Tím se vytvoří dvě světlé oblasti - podobně jako na ukázce b). Poslední úkon spočívá v zesvětlení pravé části - a to tak, že levý bod křivky stáhneme malinko do stínů - jako na ukázce c). A to je celá věda:

Odraz vlevo je stále takový...nijaký. Určitě prospěje, když s ním něco uděláme. Například - odmažeme z vrstvy kruhovou část. Tím pádem bude odlesk okolo kruhu, a bude vypadat určitě trochu lépe. Poslední krok při těchto úpravách je ještě zesvětlení odlesku - a to buď tak, že znovu upravíme efekt vrstvy a v Gloss Contour stáhneme i druhý bod křivky, nebo naopak první bod vytáhneme výš (zesvětlíme spodní odlesk), a stáhneme Opacity (průhlednost) celého efektu. Tak či tak, výsledek je míň výrazný odlesk, a zde je již náhled:

Přidáme ještě jeden odlesk, pro celkové zesvětlení levé strany - a to tak, že opět načteme výběr melounu, zmenšíme selekci o 40px, a do nové vrstvy nástrojem Gradient Tool natáhneme přechod z bílé barvy do průhledné, stejně jako na tomto obrázku:

Vrstvu následně rozmázneme efektem Gaussian Blur - Filter-Blur-Gaussian Blur, s Radiusem nastaveným na 6,5px:

Následně nastavíme Opacity (průhlednost) vrstvy na 10%:

Spokojeni? Konečně tedy přichází čas na rozkrojení! Nůž do ruky a.... nebo raději kruhový výběr - Elliptical Marquee Tool. Vzhledem k tomu, že vybrat přesně část, kterou chceme, je malinko složitější, můžeme si malinko pomoct. První vybereme jednu hranu, vytvoříme novou vrstvu a tu vyplníme jakoukoliv barvou (v našem případě červenou). Dále výběrem vybereme druhou hranu, a opět vytvoříme novou vrstvu, v našem případě žlutou. U obou vrstev nastavíme průhlednost na cca 50% tak, abychom dobře viděli výsledný výběr a můžeme vrstvami otáčet a posouvat dokud nebudeme spokojeni. Jakmile se tak stane, načteme výběr červené vrstvy (klikneme na ni myší se stisknutou klávesou Ctrl), od výběru odečteme žlutou vrstvu (klikneme na ni se stisknutou klávesou Crtl a Alt), a tento výběr dáme průnikem s původním melounem (klikneme na vrstvu s melounem se stisknutou klávesou Ctrl, Alt a Shift). Zde je vše názorně vidět:

Pomocné vrstvy odmažeme, a vytvoříme novou vrstvu - kterou vyplníme světle červenou barvou. Špičku vlevo, která nevypadá moc dobře, odmažeme gumou (Eraser Tool), s velkou tvrdou stopou:

Dále je potřeba odmazat spodní část, která by nebyla vidět. Vytvoříme opět kruhový výběr, vybereme doplněk (Select-Inverse), a vytvoříme průnik s výběrem červené vrstvy. Do nově vytvořené vrstvy vyplníme tento výběr barvou pozadí. Případné nečistoty poté ještě po odznačení zahladíme malým štětcem:

Na melounu ale nyní vznikla ošklivá ostrá hrana. Té se zbavíme podobně jako spodku - vytvoříme nový výběr, vybereme doplněk a gumou jednoduše přebytečnou část odmažeme:

Pustíme se do obarvení vykrojeného kusu. K tomu nejdříve musíme mít vhodný výběr - začneme načtením výběru červené vrstvy, a následně nástrojem Polygonal Laso Tool se stisknutou klávesou Shift k výběru přidáme následující oblast. Poté vybereme doplněk. Proč, pochopíte hned v následujícím kroku:

Budeme totiž obarvovat část u slupky, a u levého kraje nic obarvovat nechceme - proto jsme první museli rozšířit výběr. Nyní rozšíříme selekci o 10 px (Select-Modify-Expand), zapneme u vrstvy Lock Transparent Pixels, a vyplníme plochu světle červenou:

Poté zmenšíme výběr o 2 pixely (Select-Modify-Contract), vyplníme béžovou, zmenšíme, vyplníme světle zelenou, zmenšíme, vyplníme tmavší zelenou....až se dostaneme ke kraji:

Aby přechod nebyl tak skokový, trochu vrstvu rozmázneme filtrem Gaussian Blur nastaveným na 1,8 px:

Na řadu přichází ztmavení vykrojené části. Vytvoříme novou vrstvu, v ní nástrojem Gradient Tool natáhneme přechod z černé do průhledné, a aby se tento přechod aplikoval pouze na vykrojenou vrstvu, vrstvy seskupíme - Layer-Group with previous. Vrstvě nastavíme krytí na 50 % a interakci na Multiply:

A jsme u pecek. Znovu přijde vhod nástroj Custom shape tool s nastaveným tvarem na Raindrop. Postupně nakreslíme pár pecek, to že přesahují před zelenou plochu vůbec nevadí:

Všechny pecky sloučíme do jedné vrstvy, načteme výběr červené vrstvy, vytvoříme doplněk výběru, a v těchto místech pecky umažeme. Následně gumou s Opacity na např. 50 % sem tam čmárneme ve vrstvě pecek, aby nebyly tak moc černé:

Pomalu ale jistě se dostáváme ke konci. Nyní je na řadě stín - vytvoříme novou vrstvu pod melounem a vytvoříme kruhový výběr:

Ten vyplníme černou barvou a rozmázneme filtrem Gaussian Blur nastaveným na 25 px:

Vrstvu zkopírujeme a ještě jednou rozmázneme - tentokrát ale filtrem Motion Blur, s vlastností Distance na 450 px. Oběma vrstvám poté nastavíme krytí na 75%:

Pro zpestření ještě melounu přidáme do rozkrojené části texturu. Vybereme červenou vrstvu, a nastavíme efekt vrstvy Pattern Overlay s následujícími parametry:

A to je již opravdu vše:

Pro jistotu ještě náhled, jak by mohly vypadat vrstvy po dokončení práce:

Hodně štěstí při tvorbě!
Poslat článek
Nyní máte možnost poslat odkaz článku svým přátelům:
-
14. května 2014
Jak vkládat snímky do galerií a soutěží? Stručný obrazový průvodce
-
23. dubna 2014
Konica Minolta přenesla výhody velkých zařízení do kompaktních modelů
-
12. června 2012
-
9. dubna 2014
-
29. listopadu 2013
-
6. září 2004
OKI snižuje ceny barevných laserových tiskáren C3100 a C5200n
-
13. května 2004
-
19. ledna 2004
QuarkXPress Passport 6: předvedení nové verze na konferenci Apple Forum 27.1.2004
-
6. února 2001
-
30. listopadu 2014
Nový fotoaparát α7 II: první plnoformát s pětiosou optickou stabilizací obrazu na světě
-
1. března 2024
-
23. března 2024
-
11. dubna 2024
-
18. dubna 2024
-
30. dubna 2024
-
8. května 2024
-
9. května 2024
-
27. února 2024