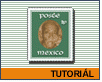Fotografický magazín "iZIN IDIF" každý týden ve Vašem e-mailu.
Co nového ve světě fotografie!
Zadejte Vaši e-mailovou adresu:
Kamarád fotí rád?
Přihlas ho k odběru fotomagazínu!
Zadejte e-mailovou adresu kamaráda:
-
19. února 2024
-
3. dubna 2024
-
3. dubna 2024
-
15. dubna 2024
-
18. dubna 2024
-
28. dubna 2024
-
28. dubna 2024
-
3. května 2024
-
13. května 2024
-
13. května 2024
-
14. února 2024
-
14. února 2024
-
14. února 2024
-
19. dubna 2024
-
28. dubna 2024
-
19. května 2024

Photoshop
Photoshop: Poštovní známka
Tutoriál Photoshop známka
15. února 2001, 00.00 | V tomto tutoriálu si ukážeme, že nakreslit pěknou poštovní známku ve Photoshopu nemusí být vůbec složitou záležitostí.
V dnešním tutoriálu si ukážeme, že nakreslit pěknou poštovní známku ve Photoshopu nemusí být vůbec složitou záležitostí.

Nejprve si do nové vrstvy vytvoříme obdélníkový výběr přibližného tvaru poštovní známky. Vyplníme jej bílou barvou - pozadí proto nezapomeneme nastavit tmavé, abychom se lépe orientovali. Nejvíce se hodí tmavě šedá.
Ozubení známky dosáhneme následovně: v nové vrstvě nakreslíme kulatým štětcem o síle cca. 5 pixelů jedno malé kolečko. Toto kolečko zkopírujeme a zarovnáme vertikálně hned vedle prvního. Postup opakujeme, až vytvoříme řetěz koleček, který by měl přesahovat délku strany známky. Všechna kolečka sloučíme, vrstvu zkopírujeme a řetěz převrátíme o 90 stupňů. Tím jsme si připravili jakési pilky pro ořez hran známky.
Vertikální pilku zarovnáme nejdříve na jednu stranu, načteme její tvar do výběru (klik myší se stisknutým CTRL do vrstvy s pilkou), přemístíme se do vrstvy se známkou a stiskneme Delete. To samé uděláme na druhé straně a stejný postup také opakujeme u pilky horizontální. Nakonec pilky “vyhodíme” do popelnice, protože je už nebudeme potřebovat.


Načteme ozubenou známku do výběru a v menu Select - Transform Selection proporciálně zmenšíme. Vytáhneme tmavě zelenou barvou jedním pixelem - Edit - Stroke - pozice Center. Odznačíme.

Nad rámečkem vytvoříme další obdélníkový výběr (opticky uvnitř rámečku), vyplníme tou samou zelenou barvou a zhruba doprostřed vykousneme elipsu pro motiv.

K celkem efektní mřížce nad motivem se dopracujeme tak, že ve vrstvě s oválem načteme jeho tvar do výběru pomocí nástroje Magic Wand/Kouzelná hůlka a v nové vrstvě pod ním vyplníme hnědou barvou. Čárovým výběrem postupně umazáváme ob 1 pixel odshora až dolů. Nakonec snížíme opacitu na 30.

Pod mřížku vložíme motiv, který jsme si předem připravili a třeba obarvili do vhodného odstínu v menu Image - Adjust - Hue/Saturation.

Na známku “napíšeme” podle vlastního uvážení pěkný text. Můžeme mu nastavit vržený stín s původním nastavením, jen doporučím upravit Distance a Blur na 2.

Na úplný konec si ještě neodpustíme již tak tradiční vržený stín.

Barevnost známky, motiv i nápisy lze upravovat podle libosti. Zkušenější z vás si mohou zkusit vytvořit známku raritní - trojúhelníkovou, nebo kulatou.
Diskuse k článku
-
14. května 2014
Jak vkládat snímky do galerií a soutěží? Stručný obrazový průvodce
-
23. dubna 2014
Konica Minolta přenesla výhody velkých zařízení do kompaktních modelů
-
12. června 2012
-
9. dubna 2014
-
29. listopadu 2013
-
6. září 2004
OKI snižuje ceny barevných laserových tiskáren C3100 a C5200n
-
13. května 2004
-
19. ledna 2004
QuarkXPress Passport 6: předvedení nové verze na konferenci Apple Forum 27.1.2004
-
6. února 2001
-
30. listopadu 2014
Nový fotoaparát α7 II: první plnoformát s pětiosou optickou stabilizací obrazu na světě
-
1. března 2024
-
23. března 2024
-
11. dubna 2024
-
30. dubna 2024
-
8. května 2024
-
9. května 2024
-
16. května 2024
-
20. května 2024
-
27. února 2024