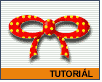Fotografický magazín "iZIN IDIF" každý týden ve Vašem e-mailu.
Co nového ve světě fotografie!
Zadejte Vaši e-mailovou adresu:
Kamarád fotí rád?
Přihlas ho k odběru fotomagazínu!
Zadejte e-mailovou adresu kamaráda:
-
14. listopadu 2024

Photoshop
Photoshop: Jak na mašle?
PH Mašle
19. dubna 2001, 00.00 | V dnešním tutoriálu si ukážeme obecný postup, který se dá použít při tvorbě jakýchkoli mašlí, jak jsme si slíbili minule.
V dnešním tutoriálu si ukážeme postup výroby mašle (obecný postup, který se dá použít při tvorbě jakýchkoli mašlí), jak jsme si slíbili minule.
Základním tvarem pro nás bude elipsovitý výběr vyplnění jakoukoli barvou. Takto připravený základ představuje budoucí tvar ohnuté stuhy a dalších součástí.


Uvnitř oválu natáhneme menší elipsovitý výběr, kterým vyřízneme otvor do ohnuté stuhy. Celou vrstvu pak zkopírujeme, převrátíme horizontálně a obsah zarovnáme.

Visící konce stuhy vytvoříme následujícími kroky. Jednu z částí ohnuté stuhy (elipsoid s otvorem) zkopírujeme do nové vrstvy, otočíme o 90 stupňů tak, aby byla širší část dole. Nastavíme obdélníkový výběr (podle obrázku) na půlku, část v něm vyjmeme a znovu vložíme. Každý konec pak zvlášť natáčíme odpovídajícím způsobem za použití transformace (Ctrl+T). Zakončení stuhy do oblouku umažeme na obou koncích gumou se širokým štětcem, zarovnáme a sloučíme k sobě.


Nyní již můžeme sloučit i předešlé tvary do jedné vrstvy, takže zbudou vlastně jen dvě - dva elipsoidy s otvory a dva konce stuhy. Do třetí vrstvy úplně nad všemi ještě přidáme jednoduchý uzel - vyplníme elipsovitý, či kruhový výběr (nebo nakreslíme elipsovitým štětcem). To znamená, že máme tři kompaktní části, se kterými budeme pokračovat dále zvlášť.

Nad všemi vrstvami vykreslíme vzorek. Protože je to návod univerzální, je na vás, jaký motiv si vyberete - zde to budou žluté puntíky. Štětcem příslušné velikosti namalujeme žlutý bod. Označíme jej obdélníkovým (čtvercovým) výběrem a v menu Edit zvolíme Define Pattern. Následně ve stejném menu použijeme příkaz Fill - Pattern, tím vyplníme celou vrstvu vzorkem. Čím větší mezeru od okraje puntíku k okraji výběru jsme nechali, tím větší bude rozteč jednotlivých bodů.

Z vrstvy s puntíky uděláme dvě kopie - celkem tedy tři vrstvy - jednu nad konci stuhy, druhou nad ohnutou stuhou a třetí nad uzlem. Každé pak posouváme dle chuti a pootáčíme transformací. Zarovnáme do koncové podoby, načteme tvar obsahu vrstvy do výběru, výběr invertujeme zkratkou Ctrl+Shift+I a vymažeme Del. Stejně postupujeme i u dalších vrstev.


V konečné fázi nesloučené vrstvy jednotlivě vystínujeme. Základní postup známe, a tak můžeme experimentovat.
-
14. května 2014
Jak vkládat snímky do galerií a soutěží? Stručný obrazový průvodce
-
23. dubna 2014
Konica Minolta přenesla výhody velkých zařízení do kompaktních modelů
-
12. června 2012
-
9. dubna 2014
-
5. ledna 2017
-
6. září 2004
OKI snižuje ceny barevných laserových tiskáren C3100 a C5200n
-
13. května 2004
-
19. ledna 2004
QuarkXPress Passport 6: předvedení nové verze na konferenci Apple Forum 27.1.2004
-
6. února 2001
-
30. listopadu 2014
Nový fotoaparát α7 II: první plnoformát s pětiosou optickou stabilizací obrazu na světě
-
14. října 2024
-
9. ledna 2025
Bubnový scanner na 4000dpi optické rozlišení + PC + software
-
9. ledna 2025
Profesionální scaner Scanner Heidelberg TOPAZ I. optické rozlišení bez interpolace 3800DPI
-
17. ledna 2025
-
21. ledna 2025