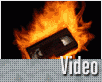Fotografický magazín "iZIN IDIF" každý týden ve Vašem e-mailu.
Co nového ve světě fotografie!
Zadejte Vaši e-mailovou adresu:
Kamarád fotí rád?
Přihlas ho k odběru fotomagazínu!
Zadejte e-mailovou adresu kamaráda:
-
17. ledna 2024
-
18. ledna 2024
-
19. února 2024
-
13. března 2024
-
26. března 2024
-
3. dubna 2024
-
3. dubna 2024
-
8. dubna 2024
-
11. dubna 2024
-
11. dubna 2024
-
24. ledna 2024
-
14. února 2024
-
14. února 2024
-
14. února 2024
-
19. dubna 2024

VSE
Filmové efekty II - 7. díl: Dvě finty pro Adobe Premiere, které byste měli znát
video
1. října 2007, 00.00 | Tento díl je věnován dvěma pracovním postupům, které vám mohou v praxi významně pomoci. Řekneme si, jak v Adobe Premiere efektivně používat funkci Multi-Camera
Edit pro střih záběrů z více kamer a dále jak plynule přiblížit sekvenci fotografií s prolínačkami.
Tento článek je rozdělen na dvě kratší části, které jsou jakousi hromadnou odpovědí na často kladené dotazy týkající se střihu videa v Adobe Premiere. Oba návody jsou založeny na používání vnořených sekvencí, což je v rukou zručného střihače či animátora velmi silný nástroj.
Střih z více kamer
Mnoho uživatelů vůbec netuší, že jejich program obsahuje velice užitečnou funkci, která usnadňuje střih z více kamer. Tento nástroj (Multi-Camera edit) je dostupný od verze Premiere Pro 2.0. Typickým příkladem využití vícekamerového střihu je záznam sportovního utkání nebo divadelního představení. Na místě se nachází několik kamer, mezi kterými se v režii přepíná podle toho, kde se co důležitého děje.
Před nástupem funkce Multi-Camera edit se podobný typ projektu stříhal v Premiéře tak, že se na několik stop nad sebe umístily záběry z jednotlivých kamer a pak se řezalo a řezalo a opravovalo a opravovalo. Spoustu času zabral výběr správné kamery pro danou situaci a mazání záběrů v ostatních stopách. Dnes je situace podstatně radostnější. Premiere Pro 2.0 (a samozřejmě že i CS3) disponují jakýmsi softwarovým mixážním pultem. Pojďme se na něj podívat.
Natáčení materiálu a synchronizace záběrů
Ze všeho nejdříve je potřeba si rozmyslet, v jakém formátu chceme video natáčet, a zajistit, aby všichni
kameramani tuto shodu dodrželi. Není nic horšího, než když se řekne "bude to 16:9" a některý ňouma zapomene přepnout kameru do širokoúhlého režimu. Střídat pak
záběry 4:3 a 16:9 je nemyslitelné, pokud tedy nemáme v úmyslu diváky mučit.
Poznámka: Střídat záběry 4:3 a 16:9 samozřejmě jde, ale ne bez ztráty kvality.
Máte-li ujasněn formát, je dobré se ještě předem domluvit, který kameraman bude točit jaké záběry. Ideální by samozřejmě bylo dávat přímé pokyny do sluchátek kameramanů podle toho, co uvidíte na příhledových monitorech. Takovou technikou ale mnoho čtenářů těchto stránek nedisponuje. Jeden kameraman tedy bude sledovat důležité dění v detailnějších záběrech, další zase celou scénu v celku.
Pro snadnější synchronizaci ve střižně je dobré natočit před začátkem akce krátký moment všemi kamerami (např. tlesknutí, klapku, dopad předmětu). Pak již samozřejmě nikdo nesmí kameru ani na chvíli vypnout.

Obr. 1.: Akce použitá pro synchronizaci záběrů kamer – tlesknutí vypůjčeného manekýna.
Příprava vícekamerového střihu v Premiere
Dejme tomu, že již máme natočený materiál. Projekt v Premiere Pro založíme úplně stejně, jako bychom stříhali video pouze z jedné kamery. Formát by měl odpovídat
natočeným záběrům.
Po nagrabování videa ze všech kamer se pustíme do práce. Dvojklikem nad klipem v projektovém okně dojde k otevření záběru v Source Monitor Window. Zde je nutné najít onen synchronizační bod a označit jej pomocí číslované značky (Set Clip Marker - Next Available Numbered) (obrázek 2 a 3). To samé provedeme s klipy z ostatních kamer. Poté umístíme všechny záběry nad sebe do samostatných stop v jedné sekvenci. Každý klip by měl tedy obsahovat značku s číslem 0.

Obr. 2.: Číslovanou značku vytvoříme pomocí menu zdrojového okna.

Obr. 3.: Klipy ze všech kamer umístěné nad sebou v jedné sekvenci.
Synchronizace záběrů
Jak již bylo uvedeno dříve, důležitým krokem je zajistit správnou synchronizaci záběrů. Pokud bychom střídali pohledy mezi kamerami v různých časech, diváky by to
jen mátlo.
Protože jsme si chytře vytvořili značky na jednotlivých klipech, bude synchronizace hračkou. Vyberte všechny klipy na časové ose a z kontextové nabídky zvolte Synchronize. Objeví se okno (obrázek 4), v němž za synchronizační bod zvolíme Numbered Clip Marker s číslem 0 (tedy první a jedinou značku). Klipy se posunou tak, aby se značky na časové ose nacházely ve stejném okamžiku.
Tip: Místo číslovaných značek můžete využít pro synchronizaci In Point, který nastavíte na vybraný moment. Záleží na vašich preferencích.

Obr. 4.: Dialogové okno pro nastavení synchronizace.

Obr. 5.: Klipy na časové ose po synchronizaci.
Vytvoření obálky pro vícekamerový střih
Abychom mohli stříhat mezi záběry z různých kamer, je potřeba v Premiere Pro vytvořit sekvenci obsahující vícekamerový střih. Předtím ale pro pořádek přejmenujeme
naši stávající sekvenci třeba na "Multicamera" (výběrem položky Rename z kontextového menu položky v projektovém okně). Poté založíme sekvenci novou
(např. File - New - Sequence). Pojmenujeme ji například "Final" a do ní vložíme sekvenci Multicamera (obrázek 6).

Obr. 6.: Současná situace na časové ose.
Samotný střih
Nyní se již můžeme směle pustit do střihu. V sekvenci Final klepneme nad vloženou Multicamera sekvencí na pravé tlačítko myši a z menu vybereme
Multi-Camera - Enable. Poté otevřeme okno pro střih z více kamer (ve verzi CS3 pomocí Window - Multi-Camera Monitor, ve verzi Premiere Pro 2.0
výběrem položky Multi-Camera Monitor z nabídky okna Monitor (obrázek 7)). V novém okně byste v levé půlce měli vidět záběry ze všech kamer (co
obrazová stopa vnořené sekvence, to záběr), vpravo pak pohled aktivní kamery. Aktivní kamera je v přehrávacím režimu označena žlutým rámečkem (obrázek 8).

Obr. 7.: Nabídka pro otevření okna Multi-Camera Monitor.
Upozornění: Pokud byste nepoužili vnořenou sekvenci, v Multi-Camera Monitor okně byste v levé části neviděli záběry ze všech kamer, ale pouze z jedné.
Nyní již stačí pouze spustit přehrávání v okně Multi-Camera Monitor a ve chvíli, kdy chceme přepnout na jinou kameru, stisknout číslo na klávesnici (ne na keypadu). Kamery jsou číslovány od 1 dále po řádcích zleva doprava. Jestliže máme spuštěno přehrávání a přepneme na jinou kameru, změní se barva rámečku na červenou. Po zastavení přehrávání dojde k aktualizaci obsahu časové osy o právě vytvořené střihy způsobené přepínáním mezi kamerami.

Obr. 9.: Sekvence obsahující záběry z více kamer se rozstříhá.
Změna střihů
Pokud nejste s umístěním některého střihu spokojeni, můžeme jej s využitím Rolling Edit Tool posunout (obrázek 10).

Obr. 10.: Změnu místa střihu provedeme snadno s Rolling Edit Tool.
Chceme-li pouze změnit použitou kameru, například ze dvojky na trojku, klepneme nad vybraným klipem pravým tlačítkem myši a z kontextového menu vybereme Multi-Camera - Camera 3 (obrázek 11).

Obr. 11.: Změna vybrané kamery.
V případě, že chcete zcela změnit přepínání kamer v určité oblasti, vraťte se do okna Multi-Camera, spusťte přehrávání kolem požadovaného místa a stiskem čísel na klávesnici přepínejte mezi kamerami dle libosti.
Přiblížení fotek v sekvenci
Další část tohoto tutoriálu bude věnována jednomu z dotazů, který jsem před časem obdržel. Ten zněl ve zkratce přibližně takto: „Jak mám v Premiere jednoduše vytvořit animaci plynulého přibližování a rotace fotek, které mám seřazeny na časové ose a pospojovány pomocí přechodů.“ (obrázek 12).

Obr. 12.: Sekvence s prolínačkami, u které chceme vytvořit postupné přibližování a rotaci.
Odpověď je poměrně snadná. Postačí nám sekvenci s fotkami pospojovanými přechody (nazvěme si ji například "photos") vnořit do nové sekvence. Tu vytvoříme pomocí programového menu File - New - Sequence, nebo kliknutím na ikonu New Item v dolní části okna Project a následným vybráním položky Sequence. Novou sekvenci pojmenujeme například "final". Po vytvoření nové sekvence Premiéra automaticky přepne na její časovou osu, která by měla být prázdná. Z projektového okna na ni poté přetáhneme sekvenci photos. Projekt by měl tedy v tuto chvíli obsahovat dvě sekvence. V první (photos) jsou statické obrázky propojené prolínačkami a ve druhé (final) pak celá sekvence photos (obrázek 13).

Obr. 13.: Situace na časových osách.
Nyní stačí označit klip na časové ose, kterým je v tuto chvíli vložená sekvence photos, a poté v okně Effect Controls vytvořit klíčové snímky pro animaci jeho rotace na počátku a na konci klipu. Sekvence, stejně jako jakýkoliv jiný obrazový klip, obsahuje efekt Motion (jehož součástí je i parametr Rotation) a Opacity. Na prvním snímku tedy zapneme animační stopky u vlastnosti Rotation (a případně i Scale, chceme-li zároveň provést postupné přibližování), pak se přesuneme na poslední snímek a zadáme počet stupňů, o který se má rotace provést (obrázek 14).

Obr. 14.: Naanimování parametru Rotation a Scale.
Pokud teď přehrajeme sekvenci final, měli bychom mít před sebou kýžený výsledek – plynulou rotaci fotek včetně přechodů, snadno a rychle.
Avšak, ve starších verzích Premiéry rotování fotek vnořené sekvence se stejným rozměrem, jako má sekvence výsledná, odhalí černé prostory, které mohou být nežádoucí. Pokud bychom se jich chtěli zbavit, musela by mít sekvence photos takové rozměry, aby po vložení do final sekvence ve všech fázích rotace vyplňovala celý obrazový prostor. Naneštěstí v Premiéře (narozdíl od After Effects) nelze mít sekvence s různými rozlišeními. Musíme si tedy poradit jinak. Jedním řešením je vytvořit si samostatný projekt se sekvencí ve velkém rozlišení, tu vyexportovat a následně použít v novém projektu jako klip, který budeme rotovat. Tím ale ztrácíme veškerou flexibilitu.
Druhým řešením je použít o něco větší fotografie a v sekvenci photos je všechny pomocí parametru Scale zmenšit, aby se opět vešly do náhledového okna. Poté v sekvenci final pomocí Scale zvětšíme fotografie tak, aby o něco přesahovaly náhledovou oblast, čímž eliminujeme černé pozadí okolo. Bohužel, ani tento způsob není ideální, neboť zmenšením a zvětšením obrazu ztrácíme na kvalitě. Pokud trváte na eliminaci černého pozadí a maximální kvalitě, pak bude lepší obdobný postup provést v Adobe After Effects.
Doufám, že dnešní dvojtutoriál vám rozšířil obzory v práci s Adobe Premiere Pro a že se už teď těšíte na další díl.
Obsah seriálu (více o seriálu):
- Filmové efekty - 1. díl: základy práce s Adobe Premiere
- Filmové efekty - 2. díl: transitions, audio a video efekty v Adobe Premiere
- Filmové efekty - 3. díl: triky s titulky a export videa
- Filmové efekty - 4. díl: kompozice obrazu z několika vrstev
- Filmové efekty - 5. díl: hrátky s časem
- Filmové efekty - 6. díl: Premiéra a Photoshop
- Filmové efekty II - 1. díl: Adobe Premiere Pro
- Filmové efekty II - 2. díl: Satelitní simulace 1.část
- Filmové efekty II - 2. díl: Satelitní simulace 2.část
- Filmové efekty II - 3. díl: Jak na export videa nejen v Adobe Premiere, 1. část
- Filmové efekty II - 7. díl: Dvě finty pro Adobe Premiere, které byste měli znát
- Filmové efekty II - 8. díl: k čemu je Transparent video a Calculations?
Tématické zařazení:
Poslat článek
Nyní máte možnost poslat odkaz článku svým přátelům:
-
14. května 2014
Jak vkládat snímky do galerií a soutěží? Stručný obrazový průvodce
-
23. dubna 2014
Konica Minolta přenesla výhody velkých zařízení do kompaktních modelů
-
12. června 2012
-
9. dubna 2014
-
29. listopadu 2013
-
6. září 2004
OKI snižuje ceny barevných laserových tiskáren C3100 a C5200n
-
13. května 2004
-
19. ledna 2004
QuarkXPress Passport 6: předvedení nové verze na konferenci Apple Forum 27.1.2004
-
6. února 2001
-
30. listopadu 2014
Nový fotoaparát α7 II: první plnoformát s pětiosou optickou stabilizací obrazu na světě
-
20. ledna 2024
-
20. ledna 2024
-
1. března 2024
-
5. března 2024
-
5. března 2024
-
5. března 2024
-
5. března 2024
-
23. března 2024
-
5. dubna 2024
-
11. dubna 2024
-
27. února 2024