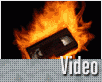Fotografický magazín "iZIN IDIF" každý týden ve Vašem e-mailu.
Co nového ve světě fotografie!
Zadejte Vaši e-mailovou adresu:
Kamarád fotí rád?
Přihlas ho k odběru fotomagazínu!
Zadejte e-mailovou adresu kamaráda:
-
17. ledna 2024
-
18. ledna 2024
-
19. února 2024
-
13. března 2024
-
26. března 2024
-
3. dubna 2024
-
3. dubna 2024
-
8. dubna 2024
-
11. dubna 2024
-
11. dubna 2024
-
24. ledna 2024
-
14. února 2024
-
14. února 2024
-
14. února 2024
-
19. dubna 2024

VSE
Filmové efekty II - 6. díl: Filmový vzhled bez použití pluginů
video
4. září 2007, 00.00 | Mnoho amatérských filmařů touží transformovat své video do podoby blízké filmům v kinech. Tento díl je věnován postupu, kterým se můžeme vysněnému vzhledu hollywoodského filmu přiblížit. A to přímo v Adobe Premiere, dokonce bez nutnosti použít externí plugin.
Mnoho amatérských filmařů touží transformovat své video do podoby blízké filmům v kinech. Tento díl je věnován postupu, kterým se můžeme vysněnému vzhledu hollywoodského filmu přiblížit. A to přímo v Adobe Premiere, dokonce bez nutnosti použít externí Pluton.
Filmový vzhled
Pro mnoho amatérských filmařů je svatým grálem dosáhnout pomocí své digitální kamery filmového vzezření výsledného videa. Dobře natočený záběr je samozřejmým základem. Dále lze ale díky počítači materiál různě, leckdy až k nepoznání, upravovat. Existuje celá řada pluginů pro Premiere Pro či After Effects, které simulují vzhled klasického filmu, včetně zrnitosti a charakteristického zabarvení. Tyto pluginy však bývají často poměrně drahé. Přitom existuje vcelku jednoduchý postup, jak se filmovému vzhledu přímo v Premiéře přiblížit.
Letterboxing
Z kina máme v podvědomí zafixováno, že filmy jsou zásadně širokoúhlé. Poměr stran bývá často 2,35:1, což by na počítači odpovídalo rozlišení třeba 1024 x 436 (po přepočtu na čtvercové pixely). Pokud máme své video natočeno v širokoúhlém režimu, máme k dispozici obraz o rozměru 1024 x 576 (po přepočtu na čtvercové pixely), to odpovídá poměru 1,77:1. Abychom vytvořili iluzi ještě širokoúhlého filmu, musíme tedy část našeho videa překrýt. Byl-li náš záznam natočen 16:9, není to zas až tak nutné, u standardního (4:3) videa bychom však letterboxing určitě provést měli.
V Premiéře máme minimálně dvě možnosti, jak letterboxing provést. V obou případech se nám bude snáze pracovat, pokud vytvoříme novou sekvenci, do níž vložíme sestříhané video. Kvůli pozdějším úpravám sekvenci se sestřihem vložte na stopu Video 2.
Možnost č. 1, jak dosáhnout letterboxingu, je překrýt video černými pruhy. K tomu budeme potřebovat nové Black Video (File - New - Black Video). Vložte jej na časovou osu dvakrát (do dvou stop nad sebe) a aplikujte na oba efekt Crop (Effects - Video Effects - Transform - Crop). Změňte u prvního černého videa parametr Top efektu Crop na hodnotu 80 %. U druhého černého videa pak změňte na 80 % parametr Bottom. A pruhy jsou hotovy.
Možností č. 2, která je elegantnější (obejde se bez vrstev tvořících pruhy), je aplikovat efekt Crop přímo na sekvenci a nastavit na 20 % parametry Top i Bottom. Tento způsob však není nejvhodnější v případech, kdy používáme určité další efekty, jako třeba Gaussian Blur. V tomto tutoriálu budeme dále počítat s tím, že jsme letterboxing provedli pomocí dvou samostatných pruhů.

Obr. 3.: Časová osa po aplikaci letterboxingu.

Obr. 4.: Video po aplikaci letterboxingu.
Nyní bychom měli mít video oříznuté tak, aby připomínalo poměr stran obrazu filmu. Zahodili jsme sice spoustu obrazových informací, ale nic jiného se nedá dělat. Hlavně si musíme dát (již během natáčení) pozor, abychom letterboxingem nezakryli část obrazu, která je důležitá pro děj. Mnohdy pomáhá přelepit spodek a vršek LCD kamery černými páskami. Snadněji se pak kontroluje, aby byly důležité předměty či osoby ve viditelné části záběru.
Úprava barev
Prvním krokem v barevných úpravách je mírné "podpálení" záběru. Na klip (sekvenci) aplikujte efekt Layers (Video Effects - Adjust - Levels) a posuňte černý trojúhelník kousek doprava. Přibližně na hodnotu 12 (obrázek 5). To zajistí mírné ztmavení obrazu. V případě tmavšího záběru budou některé tmavé odstíny nahrazeny černou barvou.

Obr. 5.: Pomocí Levels mírně ztmavíme záběr.
Následující krok bude mít největší vliv na náš výsledek. Použijeme filtr Color Balance (Video Effects - Adjust - Color Balance) a změníme barevné ladění středních a světlých tónů podle obrázku 6, což dodá videu mírně nažloutlý nádech ve stylu některých hollywoodských filmů. Nezapomeneme zaškrtnou políčko Preserve Luminosity.

Obr. 6.: Nastavení filtru Color Balance.

Obr. 7.: Vzhled videa po dosavadních úpravách.
Ačkoliv by ledaskomu mohl dosavadní výsledek stačit, provedeme ještě další změny. Na stopu Video 1 zkopírujeme sekvenci ze stopy Video 2. Na časové bychom tedy měli mít nad sebou dvě kopie stejného videa (obrázek 8).

Obr. 8.: Časová osa by měla v tuto chvíli vypadat takto.
Z nabídky efektů vybereme Calculations (Video Effects - Channel - Calculations) a aplikujeme jej na klip ve stopě Video 2. Blending Mode efektu nastavíme na Soft Light a Second Layer Opacity v podnabídce Second Source na 100 %. Nezapomeneme vypnout volbu Stretch Second Layer to Fit.
Výsledek je možná až příliš agresivní, proto snížíme průhlednost klipu ve stopě Video 2 na 30 %. Pokud jste postupovali podle návodu, měli byste mít nyní před sebou výsledek obdobný tomu na obrázku 10.
Poznámka: Efekt Calculations v Premiéře používáme proto, že klipu nelze – na rozdíl od After Effects či Photoshopu – jednoduše nastavit způsob míchání jednotlivých vrstev.

Obr. 9.: Nastavení efektu Calculations.

Obr. 10.: Video po aplikaci Calculations s nastavením Soft Light.
Změkčení
Jsme téměř hotovi. Následující krok vytvoří změkčující efekt, který je možné vídat v některých filmech či telenovelách. Klipu na stopě Video 2 přidáme filtr Gaussian Blur (Video Effects - Blur & Sharpen - Gaussian Blur) před efekt Calculations (správné pořadí je velice důležité!) a nastavíme jeho hodnotu na 20.
A je to. Jsme hotovi. Podle potřeb můžeme zvyšovat nebo snižovat účinek změkčení změnami hodnot Opacity a Blurriness. Případně lze změkčení ignorovat. Záleží čistě na naší představě o výsledku.

Obr. 11.: Správné pořadí efektů na videu ve stopě Video 2.
Závěr
V dnešním článku jsme si ukázali, jak se lze v Adobe Premiere bez použití externích pluginů poměrně rozumně přiblížit vzhledu některých filmů. Podobný postup lze použít i v After Effects, kde jsou některé kroky podstatně jednodušší a rychlejší než v Premiéře.
Doufám, že vám tento tutoriál ukázal nové možnosti, jak v Adobe Premiere vhodně kombinovat efekty, a budu se těšit u některého příštího dílu seriálu na shledanou (nebo snad na přečtenou?).
Diskuse k článku
-
14. května 2014
Jak vkládat snímky do galerií a soutěží? Stručný obrazový průvodce
-
23. dubna 2014
Konica Minolta přenesla výhody velkých zařízení do kompaktních modelů
-
12. června 2012
-
9. dubna 2014
-
29. listopadu 2013
-
6. září 2004
OKI snižuje ceny barevných laserových tiskáren C3100 a C5200n
-
13. května 2004
-
19. ledna 2004
QuarkXPress Passport 6: předvedení nové verze na konferenci Apple Forum 27.1.2004
-
6. února 2001
-
30. listopadu 2014
Nový fotoaparát α7 II: první plnoformát s pětiosou optickou stabilizací obrazu na světě
-
20. ledna 2024
-
20. ledna 2024
-
1. března 2024
-
5. března 2024
-
5. března 2024
-
5. března 2024
-
5. března 2024
-
23. března 2024
-
5. dubna 2024
-
11. dubna 2024
-
27. února 2024